Как узнать, поддерживает ли ваш процессор Windows 11 или нет?
Windows 11 — новейшая и новейшая операционная система, предлагаемая Microsoft, с ее расширенными функциями и безопасностью. Кроме того, Microsoft в конечном итоге прекратит предыдущую поддержку Windows, как это произошло с Windows 7 через несколько лет. Следовательно, лучше обновляться со временем, и, несомненно, пользователи с энтузиазмом относятся к обновлению своих текущих версий Windows. При этом, прежде чем мы начнем обновление, самый важный вопрос касается совместимости вашего процессора с Windows 11. Это руководство поможет вам узнать, поддерживает ли ваш процессор Windows 11 или нет.
Как проверить, поддерживает ли ваш процессор Windows 11 или нет?
Проверить совместимость вашего процессора можно двумя способами. Во-первых, вы можете просто использовать предустановленное программное обеспечение PC Health Check (только для Windows 10) или использовать второй метод: вручную просмотреть настройки, чтобы проверить конфигурацию вашего процессора и сравнить ее с минимальной конфигурацией Windows 11.
Способ 1. Проверьте совместимость Windows 11 с помощью проверки работоспособности ПК.
Что ж, эта функция доступна только для пользователей Windows 10, если вы хотите выполнить обновление до Windows 11. Проверка работоспособности ПК с Windows может определить, совместим ли процессор в вашей системе с Windows 11. Выполните следующие шаги, чтобы проверить, поддерживает ли процессор Windows 11. с помощью проверки работоспособности ПК:
- Во-первых, на своем ПК найдите «Проверка работоспособности ПК» в строке поиска Windows и откройте ее (если в вашей Windows 10 нет программного обеспечения «Проверка работоспособности ПК», кликните сюда скачать и приступить к установке).
- При открытии вас встретит сообщение «Представляем Windows 11». Нажмите кнопку «Проверить сейчас», как показано на изображении выше.
- После завершения проверки будут показаны результаты, поддерживает ли компьютер Windows 11 или нет.
Если ваш компьютер не поддерживает Windows 11, вы можете нажать «Просмотреть все результаты», чтобы получить подробную информацию.
Способ 2. Проверьте совместимость процессора с помощью настроек.
Вышеупомянутый метод легко выполняет работу, но он ограничен только Windows 10. Следовательно, если у вас есть версии Windows ниже Win10, следуйте этому методу. При этом вы можете просмотреть конфигурации и характеристики системы вашего компьютера, чтобы проверить, соответствует ли он минимальным критериям конфигурации системы для Windows 11. Чтобы проверить конфигурацию вашего компьютера, выполните следующие действия:
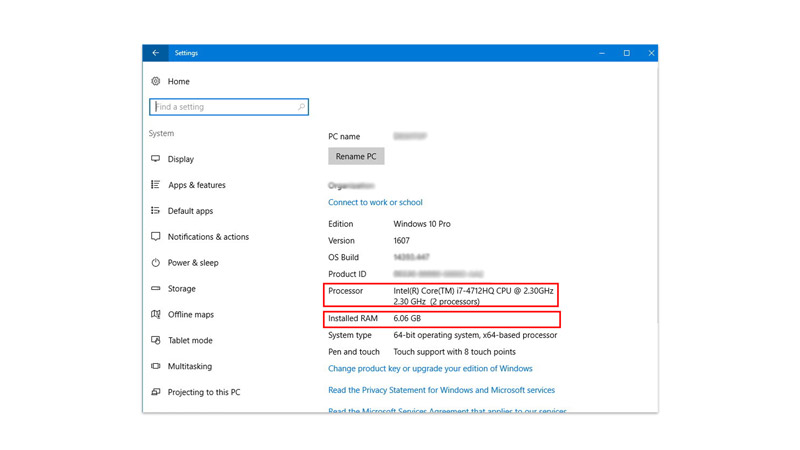
- Откройте «Настройки» в Windows.
- Теперь нажмите «Система».
- Далее нажмите «О программе», чтобы открыть раздел «О программе» компьютера.
- Наконец, в разделе «Технические характеристики устройства» проверьте такие сведения, как модель процессора и ОЗУ.
Обратите внимание на приведенную выше информацию о процессоре и проверьте в этом списке все поддерживаемые процессоры от Интел или АМД для Windows 11.
Минимальные системные требования для ЦП для поддержки Windows 11
Теперь, когда у вас есть сведения о системе вашего собственного процессора, вы можете сравнить их с минимальными системными требованиями и проверить, поддерживает ли процессор Windows 11 или нет. Не следует забывать о необходимости наличия чипа доверенного платформенного модуля (TPM), а также поддерживаемого процессора.
Системные Требования:-
- Процессор — 1 ГГц или выше с 2 или более ядрами на совместимом 64-разрядном процессоре.
- Оперативная память – 4 ГБ
- Внутреннее хранилище — запоминающее устройство емкостью 64 ГБ или больше.
- Системная прошивка – UEFI, поддержка безопасной загрузки.
- Модуль доверенной платформы TPM — TPM версии 2.0.
- Видеокарта — совместима с DirectX 12 или более поздней версии и драйвером WDDM 2.0.
- Дисплей – HD 720p с размером диагонали 9 дюймов и более, 8 бит на цветовой канал.
Действия по проверке чипа доверенного платформенного модуля (TPM) и его версии
На своей официальной странице Microsoft предлагает, чтобы для ПК требовался TPM версии 2.0., чтобы гарантировать, что ЦП поддерживает Windows 11. Ниже приведены шаги по проверке TPM и его версии:
- На клавиатуре нажмите кнопку Windows + R.
- Теперь на экране запуска введите – tpm.msc и нажмите Enter.
- Далее, если модуль TPM присутствует, появится новое приглашение со всей информацией, где вы также сможете найти версию.
Если вы получаете сообщение типа «Невозможно найти совместимый TPM», скорее всего, он отсутствует на вашем компьютере. Кроме того, вы можете найти его через диспетчер устройств. Для этого выполните следующие действия:
- Найдите Диспетчер устройств в строке поиска Windows и откройте его.
- Теперь в списке найдите устройства безопасности и дважды щелкните по ним.
- Далее нажмите на появившийся подзаголовок, если TPM 2.0 присутствует, вы увидите его там.
Если это ничего не указывает как таковое, это означает, что на вашем компьютере отсутствует TPM. Это происходит только в том случае, если ваш компьютер очень старый, поскольку на большинстве новых процессоров он установлен. В такой ситуации единственный вариант — обновить процессор или приобрести чип TPM и установить его на материнскую плату. Потому что, как упоминалось ранее, для Windows 11 требуется модуль TPM версии 2.0.
Если вы найдете все положительные подтверждения совместимости, вы можете перейти к обновлению до Windows 11. И это все, что вам нужно знать, чтобы проверить, поддерживает ли процессор Windows 11. Ознакомьтесь с другим нашим руководством, чтобы узнать, как загрузить ISO-файл Windows 11. с помощью Media Creation Tool или Как запустить Windows 11 с USB-накопителя.









