Как включить AirDrop на MacBook Pro (2023 г.)
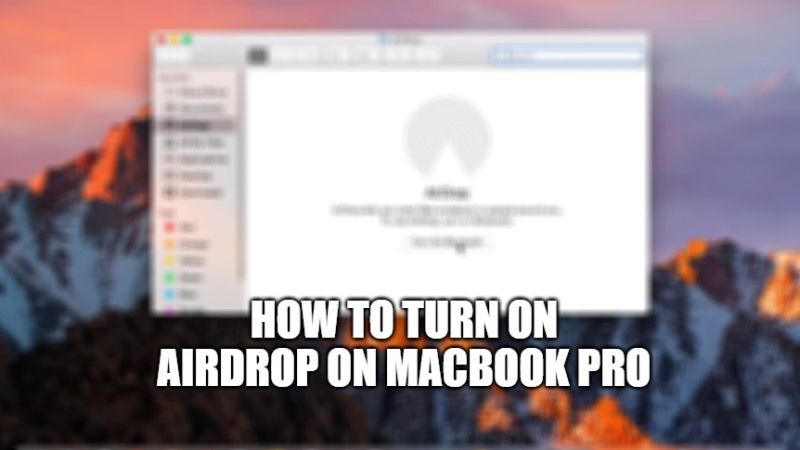
В этом руководстве мы увидим, как включить и настроить AirDrop на MacBook Pro. В нашей предыдущей статье мы говорили о том, как исправить проблему с неработающим AirDrop на iPhone после обновления iOS 15. Уже упоминалось, что AirDrop должен быть активен на обоих устройствах для передачи между ними. И что два устройства должны быть рядом, в радиусе действия Bluetooth и Wi-Fi. Итак, давайте узнаем больше о том, как включить AirDrop на MacBook Pro в этой статье ниже.
Руководство по включению AirDrop на MacBook Pro (2023 г.)
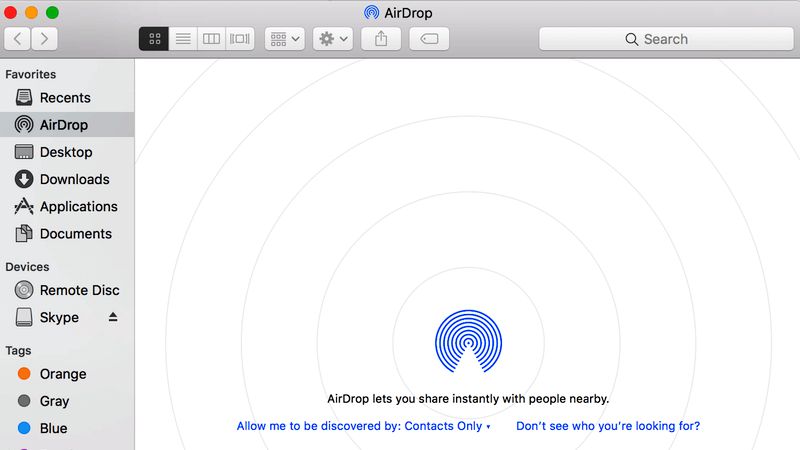
Если вы хотите отправлять или получать файлы с iPhone, iPad или iPod touch, ваш MacBook Pro должен соответствовать определенным требованиям AirDrop. Требуется модель Mac 2012 года или новее с OS X Yosemite или новее. За исключением Mac Pro середины 2012 года. Системные требования указаны на этом Документ поддержки Apple.
Как включить AirDrop на MacBook Pro
На MacBook Pro основной принцип работы AirDrop такой же, как и на iOS. Кроме того, AirDrop на Mac легко интегрируется в Finder macOS. Доступ к окну AirDrop на Mac можно получить двумя способами, которые мы видим ниже.
- В строке меню Finder выберите вкладку «Перейти» в верхнем меню.
- На вкладке «Перейти» прокрутите немного вниз, чтобы нажать AirDrop.
- На боковой панели окна Finder нажмите AirDrop.
- В обоих перечисленных выше случаях открывается окно AirDrop. В нижней части окна находится кнопка Разрешить мне быть обнаруженным: нажмите на нее, чтобы получить доступ к трем параметрам, которые вы также найдете на устройствах iOS.
- Доступны три варианта: «Нет», «Только контакты», «Все».
- Просто выберите Все.
- Наконец, AirDrop будет включен, и можно будет выбрать, куда вы хотите отправлять или получать файлы с любых ближайших устройств.
Теперь Mac будет отслеживаться в выбранном режиме. Ближайшие пользователи AirDrop также отображаются в окне AirDrop. Также на основе их соответствующих настроек общего доступа. В случае устройства iOS оно не отображается в окне AirDrop, если оно заблокировано. Поэтому для получения файлов они должны быть разблокированы и активны. И, очевидно, включите и правильно настройте AirDrop для правильной видимости устройства.
Это все, что вам нужно знать о том, как включить AirDrop на MacBook Pro. Пока вы здесь, вам также может быть интересно узнать, как очистить клавиатуру MacBook и как настроить Protonmail на MacBook.






