Как включить и использовать Live Captions на вашем Chromebook
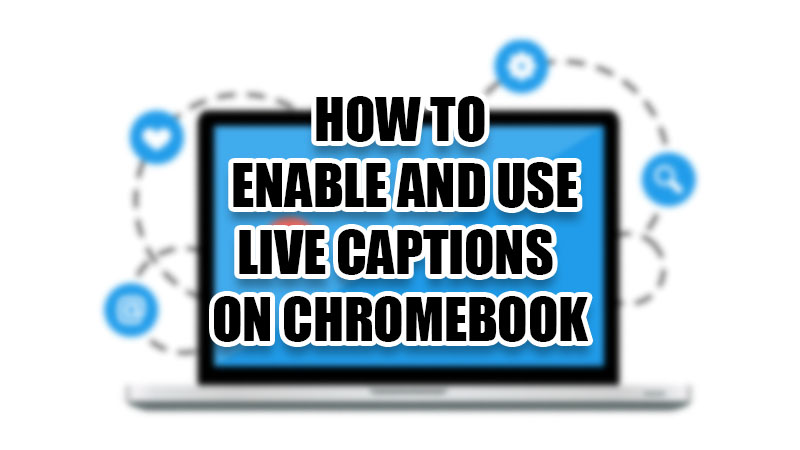
Chromebook может быть полезен для всех, чье основное требование не связано с играми. Тот, кто использует свой компьютер для сбора информации и обмена ею, знает ценность Chromebook. Но знаете ли вы, что ваш Chromebook в сочетании с функциями Live Caption может быть вам особенно полезен? Давайте покажем вам, как включить и использовать Live Captions на Chromebook.
Что такое Live Captions на Chromebook?

Google включил функцию Live Caption в свои Chromebook, чтобы пользователи могли понимать любой контент, который они потребляют. После включения Live Captions будет преобразовывать любой звук непосредственно в субтитры, чтобы вы могли лучше понять происходящее. Но эта функция работает только при воспроизведении видео в Google Chrome. Даже если видео на YouTube по умолчанию не имеет субтитров, вы можете использовать Live Captions, чтобы помочь себе. И самое приятное то, что Live Captions доступны, даже когда вы не в сети.
Как включить Live Captions на Chromebook
Вот шаги, чтобы включить Live Captions на вашем Chromebook:
- В правом нижнем углу рабочего стола Chromebook щелкните раздел «Время».
- Щелкните значок «Шестеренка». Это приложение настроек на вашем Chromebook.
- Затем выберите «Дополнительно» > «Универсальный доступ» > «Управление специальными возможностями».
- Выберите «Субтитры» прямо под «Аудио и субтитры».
- Включите Live Captions на Chromebook.
Для тех пользователей, которые не могут найти этот параметр в своих Chromebook, эта функция может быть еще недоступна на вашем устройстве. Теперь вам будет лучше научиться настраивать подписи на Chromebook, верно?
Как настроить живые подписи на Chromebook
Вот различные способы настройки Live Captions на Chromebook:
- Перейдите в раздел «Подписи», как описано ранее.
- Выберите размер шрифта, который вы предпочитаете для подписей, которые будут отображаться на вашем Chromebook.
- Когда подписи появятся на экране, перетащите их по окну, чтобы разместить в любом месте.
- Вы даже можете изменить размер всего поля подписи, когда живые подписи появляются в браузере Chrome.
Итак, это все, что вам нужно знать об использовании Live Captions на вашем Chromebook. Теперь всякий раз, когда видео будет воспроизводиться в браузере Chrome с использованием вашего устройства ChromeOS, вы также увидите субтитры для видео. Как только вы включите Live Captions на своем Chromebook, вы будете получать субтитры с каждым воспроизводимым видео. Попробуйте ознакомиться с другими нашими руководствами, связанными с Chromebook: Как сбросить настройки Chromebook и Как изменить обои на Chromebook.






