Как включить контролируемый доступ к папкам (2023)
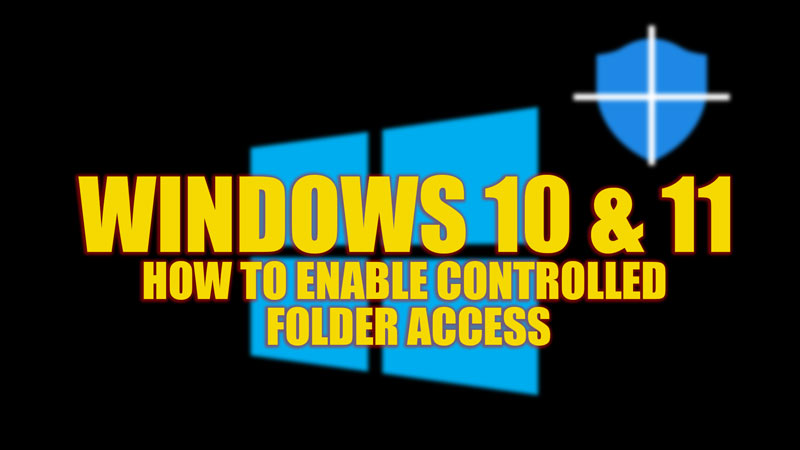
Папка с контролируемым доступом — это функция безопасности Windows, которая защищает файлы на рабочем столе от вирусных атак. Эта функция необходима для защиты вашего рабочего стола от атак программ-вымогателей, которые изменяют ваши системные файлы. Следовательно, в этом руководстве есть несколько советов и приемов, позволяющих включить контролируемый доступ к папкам на рабочих столах Windows 10 и 11 для защиты ваших файлов и каталогов от вирусных атак.
Windows 10 и 11: как включить контролируемый доступ к папкам (2023 г.)
Вы можете включить контролируемый доступ к папкам на рабочем столе Windows 10 и 11 из настроек безопасности Windows, Windows PowerShell или с помощью редактора групповой политики, и для того же, вот подробная процедура, упомянутая ниже:
1. Включите контролируемый доступ к папкам из системы безопасности Windows.

- Откройте «Безопасность Windows», выполнив поиск в поле поиска меню «Пуск».
- Нажмите на вкладку «Защита от вирусов и угроз» на левой панели.
- Теперь прокрутите вниз до раздела «Защита от программ-вымогателей» и нажмите ссылку «Управление защитой от программ-вымогателей».
- Включите переключатель «Контролируемый доступ к папкам», нажав на него.
- Это активирует функцию контролируемого доступа к папкам на рабочем столе Windows.
2. Включите контролируемый доступ к папкам из Windows PowerShell.

- В поле поиска меню «Пуск» введите «PowerShell» без кавычек.
- Нажмите «Запуск от имени администратора», чтобы открыть Windows PowerShell с правами администратора.
- Теперь введите следующую команду в Windows PowerShell с повышенными правами и нажмите клавишу «Ввод» на клавиатуре:
Set-MpPreference -EnableControlledFolderAccess включен
- Контролируемый доступ к папкам будет включен на вашем устройстве.
3. Используйте редактор групповой политики

Пользователи Windows 11 Pro или Enterprise могут включить контролируемый доступ к папкам с помощью редактора групповой политики, выполнив следующие действия:
- Нажмите клавиши «Windows» + «R» на клавиатуре, чтобы открыть диалоговое окно «Выполнить», и введите «gpedit.msc» без кавычек.
- Щелкните Конфигурация компьютера на левой панели.
- Теперь нажмите на административные шаблоны.
- Разверните Компоненты Windows, дважды щелкнув по нему.
- Теперь щелкните и разверните Антивирусная программа Microsoft Defender > Exploit Guard в Microsoft Defender.
- Выберите «Контролируемый доступ к папкам» и дважды щелкните «Настроить контролируемый доступ к папкам» на правой панели.
- Щелкните параметр «Включено» в окне настроек «Настройка контролируемого доступа к папкам».
- Теперь щелкните раскрывающийся список «Настроить функцию защиты моих папок» и выберите «Блокировать» для строгого режима контролируемого доступа к папкам.
- Вы также можете выбрать параметры «Режим аудита», «Блокировать только уведомление о диске» и «Только уведомление о аудите диска», чтобы включить контролируемый доступ к папкам в умеренном или мягком режиме.
Это все, что описано в том, как включить контролируемый доступ к папкам в Windows 10 и 11. Также ознакомьтесь с другими нашими руководствами, такими как «Как исправить сломанную панель виджетов в Windows 11» или «Как настроить и использовать Microsoft Defender в Windows 10/11».






