Как восстановить нормальное представление электронной почты Outlook
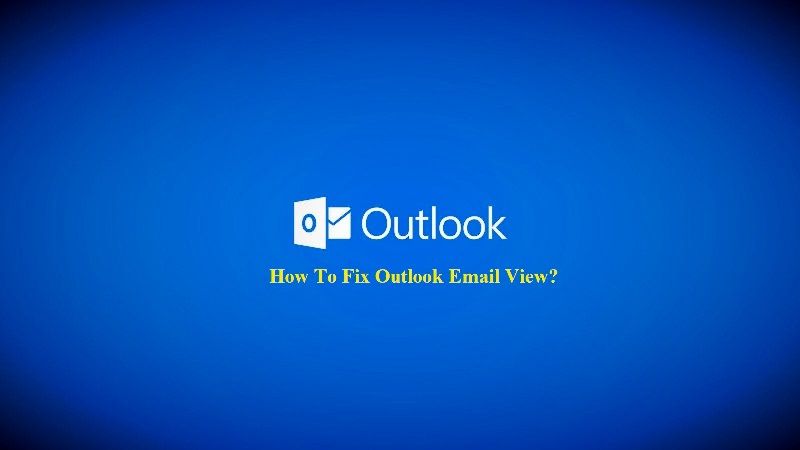
Многие люди жаловались, что пользовательский интерфейс новой версии Microsoft Outlook сильно изменился. Даже если нет возможности вернуться к классическим представлениям электронной почты Outlook, вы все равно можете попытаться упорядочить некоторые новые функции, чтобы они выглядели так, как в предыдущих версиях. В этом руководстве мы расскажем вам, как вернуть нормальное представление электронной почты Outlook.
Как восстановить нормальное представление электронной почты Outlook?
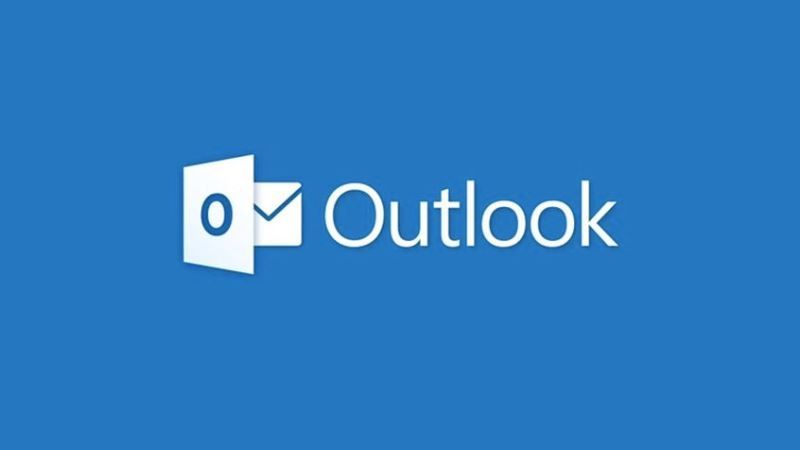
- Прежде всего, откройте Outlook, а затем нажмите на вкладку «Просмотр».
- После этого щелкните стрелку раскрывающегося списка, которую вы можете найти рядом с кнопкой «Предварительный просмотр сообщения».
- Далее вам нужно отключить первую строку в сообщении, поэтому нажмите «Выкл» в предварительном просмотре сообщения. Здесь вы также можете выбрать «2 строки», что будет отображать две строки текста сообщения или, соответственно, больше.
- При желании вы также можете изменить цвет текста темы. После этого нажмите на вкладку «Вид», а затем нажмите «Настройки просмотра».
- Нажмите на опцию «Условное форматирование», а затем установите флажок «Непрочитанные сообщения» и нажмите кнопку «Шрифт».
- После этого нажмите «Цвет» и выберите «Черный», чтобы вернуть Outlook к более ранним версиям.
- Теперь перейдите к «Уменьшить размер текста темы», затем нажмите «Просмотр», а затем «Настройки просмотра».
- Здесь также нажмите кнопку «Условное форматирование», чтобы открыть его.
- Теперь вам нужно нажать кнопку «Добавить», чтобы открыть диалоговое окно «Новое правило».
- В том же диалоговом окне введите имя нового правила и нажмите «Шрифт».
- Теперь щелкните параметр «Меньше» в разделе «Шрифт» и оставьте поле «Условие» пустым.
- Поставьте галочку напротив названия только что созданного правила, нажмите Ok. Вы столкнетесь с предупреждающим сообщением. Просто нажмите «Да», чтобы продолжить.
- Нажмите еще раз «ОК», чтобы закрыть диалоговое окно «Условное форматирование».
- Таким образом, представление электронной почты Outlook вернется к значению по умолчанию.
Это все, что вам нужно знать о том, как исправить представление электронной почты Microsoft Outlook. Кроме того, ознакомьтесь с другими нашими руководствами по устранению проблем с Netflix, Discord и т. д. здесь.






