Как вставить раскрывающийся список (2023)
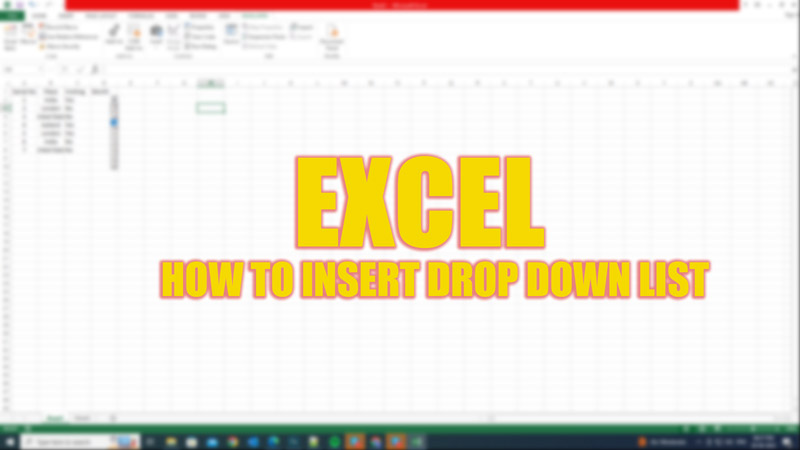
При использовании Excel вы можете столкнуться с ситуацией, когда вам может потребоваться вводить одно и то же значение снова и снова. Многократный ввод этих значений может раздражать. Однако есть ярлык для ввода повторяющихся значений на листе Excel. Это возможно, создав раскрывающийся список. Раскрывающийся список в Excel позволяет пользователям выбирать входные значения из предопределенного набора параметров, и вы можете научиться использовать его с помощью этого руководства.
Excel: как вставить раскрывающийся список (2023)
Вы можете вставить раскрывающийся список на свой лист Excel либо с помощью «Проверки данных», либо с помощью «Элементов управления формой», и вот как вы можете это сделать:
1. Проверка данных
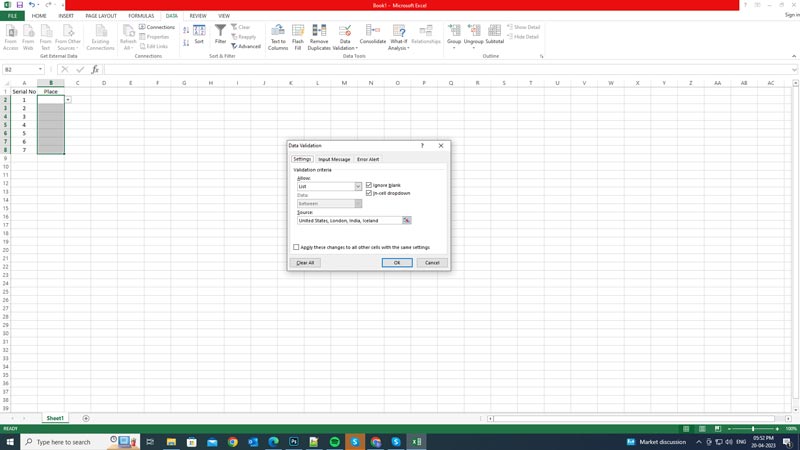
Проверка данных — это функция, позволяющая ограничить ввод данных в ячейку. Вы можете использовать проверку данных для создания раскрывающегося списка из диапазона ячеек или списка значений, выполнив следующие действия:
- Выберите диапазон ячеек, в который вы хотите вставить раскрывающийся список.
- Перейдите на вкладку «Данные» и выберите значок «Проверка данных».
- В диалоговом окне «Проверка данных» перейдите на вкладку «Настройки» и выберите «Список» в раскрывающемся списке «Разрешить».
- В поле Источник введите значения для вашего списка, разделенные запятыми.
- Кроме того, вы можете заранее ввести значения на новом листе и выбрать диапазон ячеек, которые вы хотите включить в раскрывающийся список. Этот трюк полезен, когда вы работаете с большими наборами данных.
- Если вы хотите разрешить пользователям вводить значения, которых нет в списке, установите флажки Игнорировать пустые поля и раскрывающиеся списки В ячейке. В противном случае оставьте их неотмеченными.
- Наконец, нажмите кнопку «ОК», чтобы вставить раскрывающийся список. Теперь вы должны увидеть стрелку раскрывающегося списка в выбранном диапазоне ячеек. Вы можете нажать на нее, чтобы выбрать вариант из списка.
2. Элементы управления формой
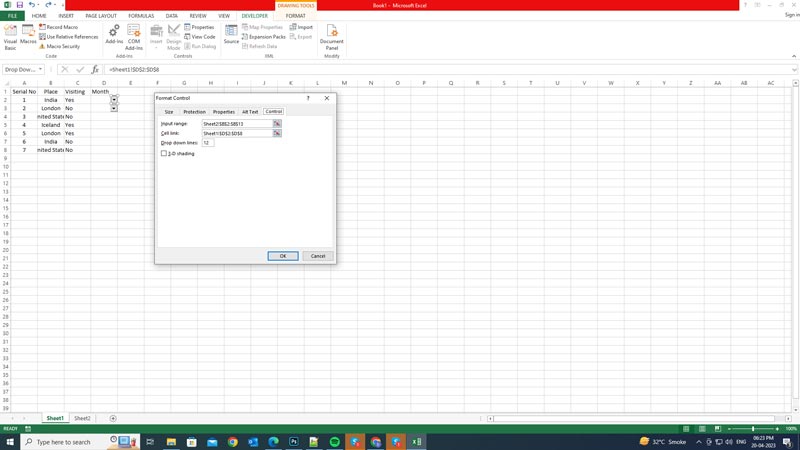
Элементы управления формы — это объекты, которые можно вставлять на лист для создания интерактивных элементов, таких как кнопки, флажки и раскрывающиеся списки. Следовательно, чтобы создать раскрывающийся список с помощью элементов управления формы, выполните следующие действия:
- Перейдите на вкладку «Разработчик» и нажмите «Вставить» в группе «Управление». Если вы не видите вкладку «Разработчик», выберите «Файл» > «Параметры» > «Настроить ленту» и установите флажок «Разработчик» в разделе «Основные вкладки».
- Затем щелкните значок «Вставить», чтобы развернуть его.
- Здесь выберите значок «Поле со списком (управление формой)» в разделе «Элементы управления формой», который показан значком листа со стрелкой вверх и вниз с правой стороны.
- Отрегулируйте размер поля со списком и перетащите его в ячейку, в которую вы хотите вставить раскрывающийся список.
- Затем щелкните правой кнопкой мыши поле со списком и выберите в меню пункт «Управление форматом».
- В диалоговом окне «Управление форматом» перейдите на вкладку «Управление» и введите список в поле «Диапазон ввода», разделив каждое значение запятой.
- Теперь щелкните поле «Ссылка на ячейку» и введите или выберите диапазон ячеек, в которых отображается выбранный параметр из вашего списка.
- В поле «Строки раскрывающегося списка» введите количество элементов, которые вы хотите отображать в своем списке одновременно. Вы можете изменить это число в соответствии с вашими предпочтениями.
- Затем нажмите кнопку «ОК», чтобы добавить раскрывающийся список.
- Наконец, вы должны увидеть стрелку раскрывающегося списка в поле со списком. Нажмите на нее, чтобы открыть раскрывающийся список.
Вот и все, как вставить раскрывающийся список в Excel. Кроме того, ознакомьтесь с другими нашими руководствами, такими как «Как удалить дубликаты в Excel» или «Как проверить орфографию в Excel».






