Как ввести галочку и обратную галочку в Microsoft Word в Windows 10
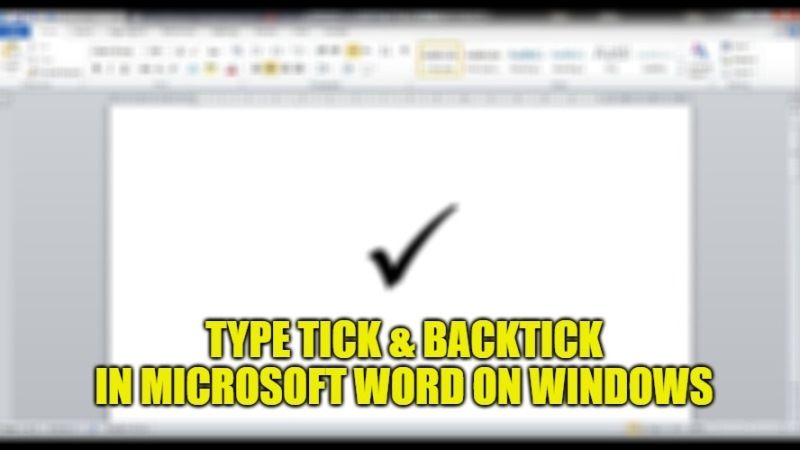
Миллионы людей используют пакет Microsoft Office, который поставляется с Microsoft Office или Excel, либо для создания резюме, либо для организации данных соответственно. Но есть много пользователей, которые часто сталкиваются с проблемами при вставке символа галочки и обратной галочки в документ MS Word. Итак, не теряя времени, в этом руководстве мы расскажем вам, как набирать Tick и Backtick в Microsoft Word в Windows 10.
Как вставить галочку и обратную галочку в Microsoft Word в Windows 10
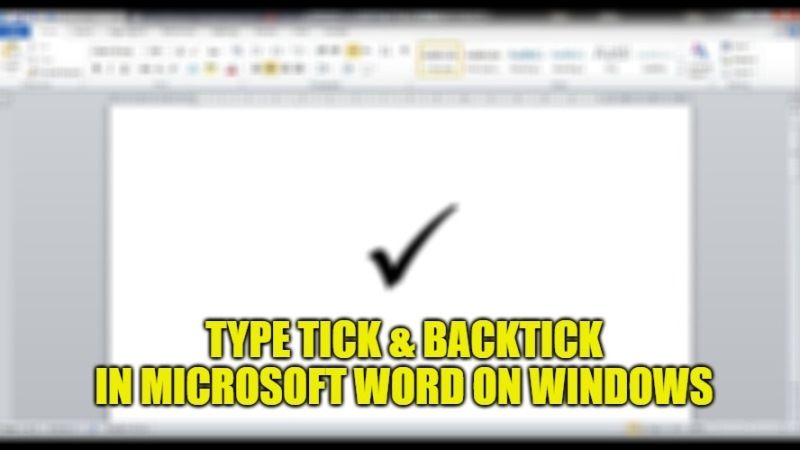
Символы Tick и Backtick в основном отсутствуют на обычной клавиатуре, поэтому вам придется использовать другой обходной путь для их создания. Ознакомьтесь со способом вставки символов Tick и Backtick в MS Word на ПК с Windows 10:
Вставка галочки в Microsoft Word
Символ галочки в основном довольно сложно найти в Microsoft Word, поскольку он не похож на некоторые из основных видов дробей, с которыми вы сталкиваетесь. Их может быть сложно найти, и это довольно распространенный вопрос среди пользователей. Итак, вкратце мы собираемся найти символ Tick, используя его код символа и показывая его местонахождение в диалоговом окне символа:
- Сначала откройте Microsoft Word на ПК с Windows 10.
- В верхней части щелкните вкладку «Вставка» на ленте.
- В крайнем правом углу нажмите кнопку «Символ».
- Затем в раскрывающемся меню нажмите «Другие символы», чтобы открыть диалоговое окно символов и показать нам все, что может предложить MS Word.
- В левом углу нажмите «Шрифт», чтобы открыть раскрывающееся меню.
- Прокрутите до конца и выберите Windings.
- Вы столкнетесь с галереей, и здесь вам нужно прокрутить вниз, чтобы найти символ Tick.
- С другой стороны, в коде символов вы также можете ввести 252, чтобы найти символ галочки.
- Наконец, после выбора символа галочки просто нажмите кнопку «Вставить» внизу, чтобы получить тот же код символа в Microsoft Word, а затем нажмите кнопку «Закрыть».
Введите обратную галочку в Windows
В приведенных ниже шагах вы узнаете, как определить быстрые сочетания клавиш для символов обратной кавычки в Windows 10.
QWERTY и QWERTZ:
В приведенном ниже примере изображения клавиша, отмеченная красной рамкой, является клавишей обратной галочки:
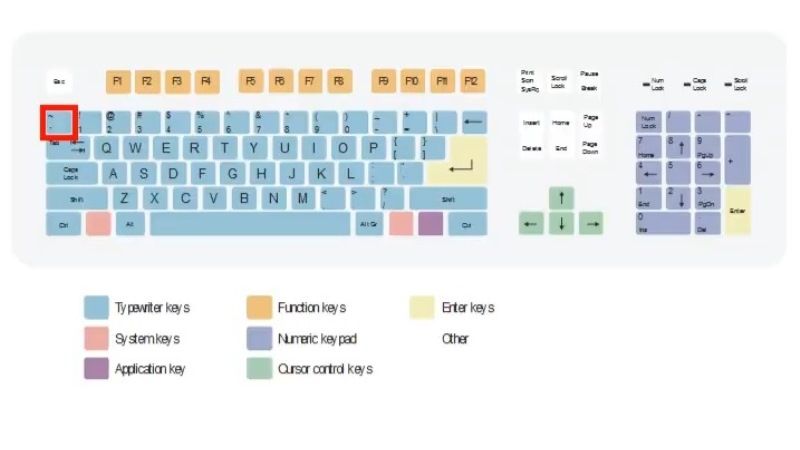
Это все, что вам нужно знать о том, как вставить галочку и обратную галочку в Microsoft Word в Windows 10. Если вы ищете дополнительные хитрости и советы по Microsoft Word, ознакомьтесь с другими нашими руководствами о том, как включить параметры с двойным пробелом в Microsoft Word. и Как редактировать PDF-файл с помощью Word на Mac Monterey.






