Как записать экран в OBS?
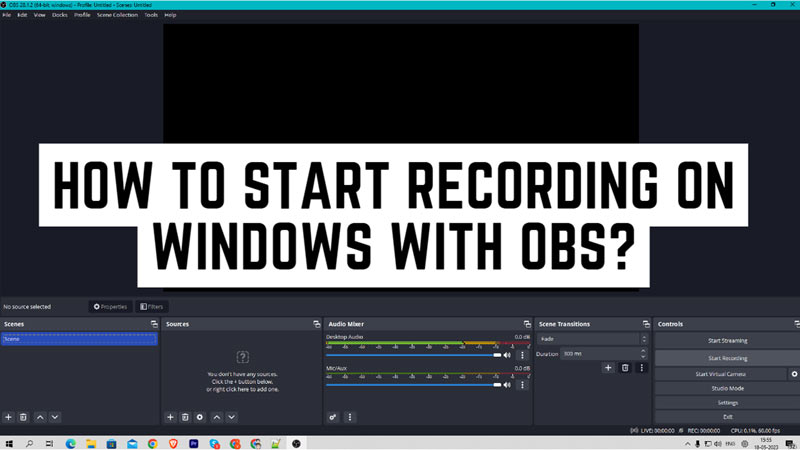
OBS (Open Broadcaster Software) — это бесплатное программное обеспечение с открытым исходным кодом для записи видео и потокового вещания. Он позволяет создавать сцены из нескольких источников, таких как снимки окон, изображения, текст, окна браузера, веб-камеры, карты захвата и многое другое. Кроме того, вы можете настроить неограниченное количество сцен и легко переключаться между ними с помощью пользовательских переходов. OBS поддерживает все ваши любимые потоковые платформы и многое другое. Следовательно, запишите экран с помощью OBS на рабочем столе Windows.
Windows: как записать экран в OBS?
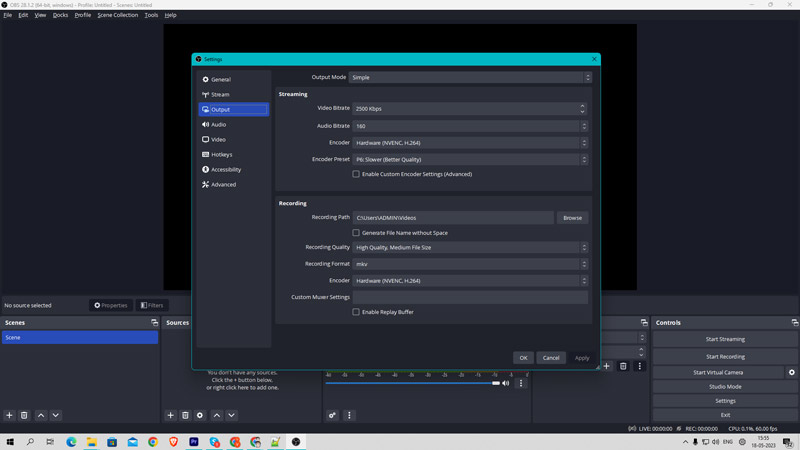
Чтобы записать свой экран с помощью OBS, выполните следующие действия:
1. Добавьте источник захвата изображения
Чтобы записать свой экран с помощью OBS, вам нужно добавить в сцену источник захвата изображения. Источник захвата изображения захватывает весь экран или определенный монитор. Следовательно, чтобы добавить источник захвата дисплея, выполните следующие действия:
- Сначала откройте приложение OBS и перейдите в поле «Источники» в нижней части окна OBS и нажмите кнопку «+».
- Затем выберите из списка опцию «Захват изображения».
- Появится новое окно, в котором вы можете назвать свой источник и выбрать, какой дисплей вы хотите захватить.
- Кроме того, вы можете настроить параметры кадрирования и преобразования, если хотите изменить размер или положение снимка.
- Затем нажмите кнопку «ОК», когда закончите.
2. Выберите путь записи
Прежде чем начать запись, вам необходимо выбрать путь записи для сохранения файлов записи, и вы можете сделать это, выполнив следующие действия:
- Во-первых, нажмите «Настройки» в правом нижнем углу экрана OBS.
- В окне «Настройки» щелкните вкладку «Вывод» и выберите место назначения файла из пути записи.
- Наконец, нажмите кнопку «Начать запись» в правом нижнем углу экрана OBS, чтобы начать запись экрана.
Вот и все, что касается записи экрана в Windows с помощью OBS. Кроме того, ознакомьтесь с другими нашими руководствами, такими как «Лучшие настройки OBS для недорогих ПК» или «Как избавиться от ошибки защиты от копирования на Streamlabs».






