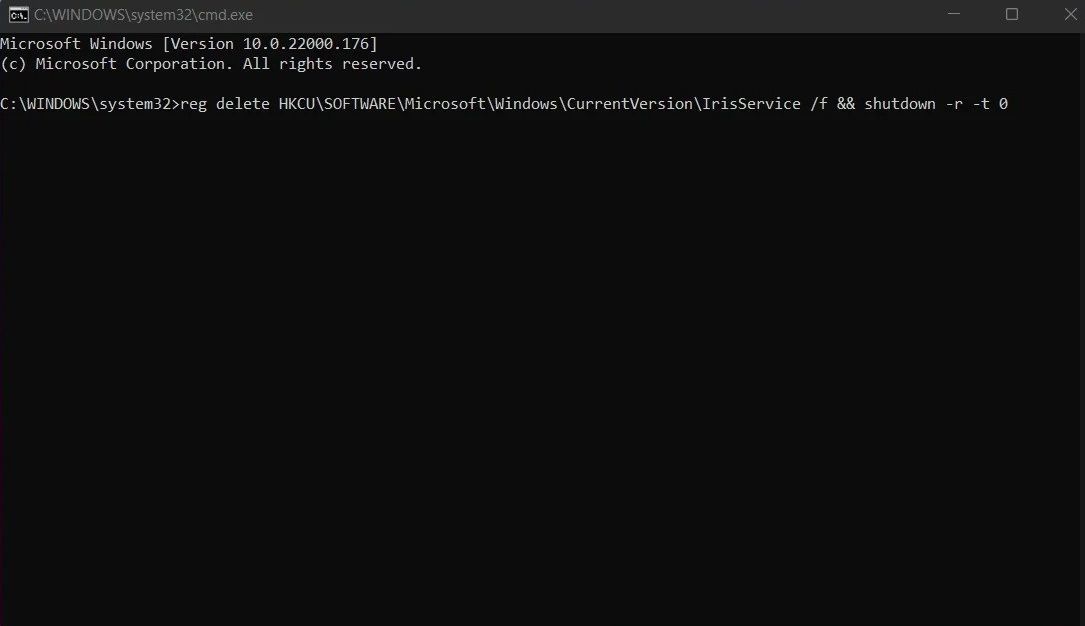Меню «Пуск» и панель задач исчезают в Windows 11 (2023)
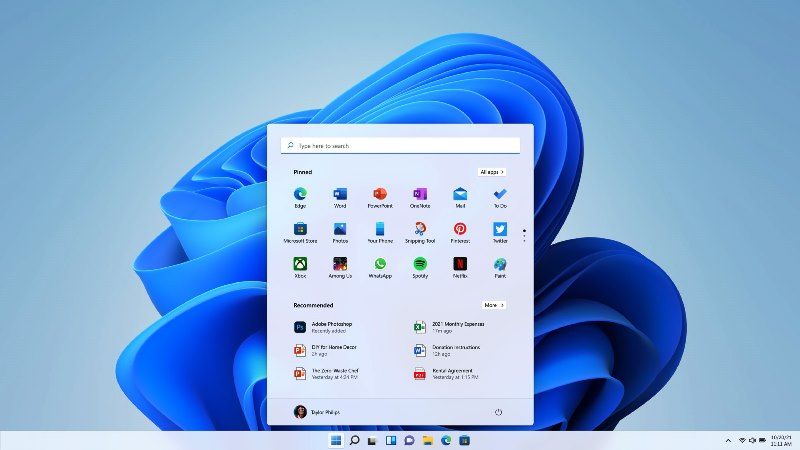
Помимо предоставления Windows 11 Build 22449 для загрузки пользователям программы предварительной оценки Windows, Microsoft также объявила о доступности Windows 11 22000.176 для пользователей канала Beta и Release Preview. Однако, похоже, существует ошибка, из-за которой меню «Пуск» и диспетчер задач исчезают в Windows 11 после перезагрузки компьютера. Давайте узнаем, как решить эту проблему в инструкциях, приведенных ниже.
Как исправить проблему исчезновения меню «Пуск» и панели задач в Windows 11 Build 22000.176 (2023)
Майкрософт сегодня выпущенный Windows 11 22000.176, которая доступна для загрузки пользователям бета-канала. Однако серьезная ошибка в этой последней сборке Windows 11 приводит к исчезновению меню «Пуск» и панели задач для многих пользователей.
Эта ошибка возникает у тысяч людей и не позволяет пользователю использовать строку меню «Пуск», а также различные функции Windows после перезагрузки. Чтобы решить эту проблему, внимательно следуйте приведенным ниже шагам.
- На клавиатуре нажмите CTRL-ALT-DEL и выберите, чтобы открыть диспетчер задач.
- После этого выберите «Подробнее» в нижней части диспетчера задач, чтобы развернуть диспетчер задач.
- Далее вам нужно перейти в «Файл» и выбрать «Запустить новую задачу».
- После этого просто введите «cmd» в поле «Открыть».
- Затем вам нужно будет вставить следующую команду:
reg удалить HKCU\SOFTWARE\Microsoft\Windows\CurrentVersion\IrisService /f && shutdown -r -t 0
- Наконец, вам нужно нажать клавишу «Enter» на клавиатуре, после чего ваш компьютер перезагрузится. После этого все должно прийти в норму.
Другое временное решение — не синхронизировать время и дату.
Вот как это сделать:
- Нажмите комбинацию клавиш Ctrl-Alt-Del на клавиатуре.
- После этого выберите «Диспетчер задач» и выберите «Подробнее».
- Теперь вам нужно выбрать «Файл»> «Запустить новую задачу», здесь вы должны ввести control.exe.
- После этого откройте Панель управления, а затем перейдите в Часы и регион, здесь нужно установить время и дату.
- Теперь выберите «Интернет-время», а затем перейдите в «Изменить настройки». Здесь вы должны снять флажок Синхронизировать с сервером времени в Интернете.
- После этого вы возвращаетесь на вкладку «Дата и время» и выбираете «Изменить дату и часовой пояс».
- Вам нужно будет установить календарь на несколько дней раньше текущей даты и нажать OK.
- Напоследок перезагрузите ПК и после этого, если все работает нормально, можно выставить время и дату обратно вручную, до очередной перезагрузки проблем не будет.