«Ошибка ACPI BIOS» в Windows (2023 г.)
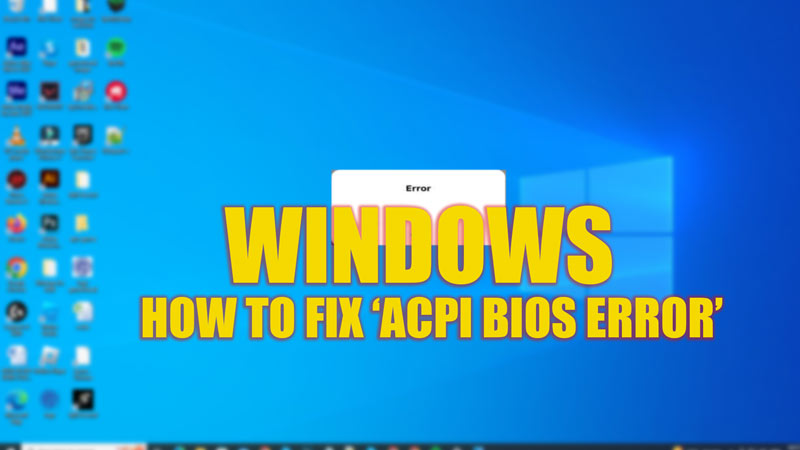
Advanced Configuration and Power Interface (ACPI) — это открытый стандарт, используемый операционными системами для управления энергопотреблением рабочего стола. Но когда вы изменяете конфигурацию BIOS или системные драйверы устаревают, вы можете увидеть «Ошибка ACPI BIOS» в Windows. Это ошибка BIOS, и она не похожа на другие распространенные ошибки BSOD, такие как ошибка недоступного загрузочного устройства на рабочем столе Windows. Когда ваша система обнаруживает «Ошибку ACPI BIOS», она автоматически перезагружается, не позволяя вам получить доступ к устранению неполадок. Если вы столкнулись с этой ошибкой, вы можете исправить ее с помощью этого руководства.
Исправлено: Windows «Ошибка ACPI BIOS» (2023)
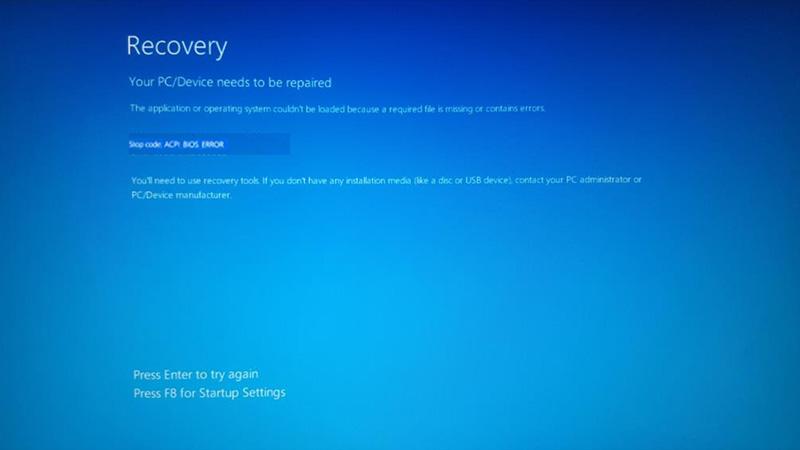
Если вы столкнулись с «Ошибкой ACPI BIOS» на рабочем столе Windows, причиной ошибки могут быть следующие причины:
- Устаревшая прошивка BIOS или системные драйверы
- Неправильная конфигурация системы
- Измененная конфигурация настройки BIOS
- Поврежденные файлы реестра Windows
Следовательно, вы можете исправить эту ошибку BIOS, следуя обходному пути, указанному ниже:
1. Обновите БИОС
Поскольку у разных производителей материнских плат есть свои собственные уникальные обходные пути для обновления прошивки BIOS, чтобы исправить «Ошибку ACPI BIOS», выполните следующие общие действия:
- Перезагрузите рабочий стол Windows и перейдите на веб-сайт производителя вашей материнской платы.
- Следуйте инструкциям, указанным на веб-сайте, и загрузите последнюю версию прошивки BIOS.
- Теперь перезагрузите рабочий стол, чтобы исправить ошибку BIOS.
2. Обновите системные драйверы, чтобы исправить «Ошибку ACPI BIOS».
- Загрузите рабочий стол Windows в «Безопасном» режиме из режима восстановления, выбрав «Устранение неполадок»> «Дополнительные параметры»> «Параметры запуска»> «Включить безопасный режим»> «Перезагрузить».
- Теперь щелкните правой кнопкой мыши значок «Пуск». Откроется меню.
- В меню выберите опцию «Диспетчер устройств».
- Теперь дважды щелкните драйвер, который вы хотите обновить.
- В окне свойств выберите вкладку «Драйвер».
- Теперь нажмите на кнопку «Обновить драйвер».
- Нажмите «Автоматический поиск драйверов» в окне подсказки.
- Драйвер будет обновлен автоматически.
- Теперь перезагрузите рабочий стол Windows, чтобы исправить ошибку BIOS.
3. Измените режим AHCI на IDE
Несмотря на то, что «Расширенный интерфейс хост-контроллера (AHCI)» обеспечивает высокую пропускную способность при чтении или записи данных, это может быть причиной возникновения ошибок ACPI BIOS. Вы можете легко исправить это, изменив режим AHCI на другие стандартные режимы, такие как IDE или SATA, в настройках BIOS, и вы можете сделать это, выполнив следующие действия:
- Перезагрузите компьютер и войдите в режим BIOS, нажав клавишу BIOS на клавиатуре.
- Теперь перейдите к настройкам «Integrated Peripheral» или «Storage options» в меню дополнительных настроек BIOS.
- Под настройками «Конфигурация SATA» вы найдете настройку конфигурации с режимом «AHCI».
- Измените его с помощью клавиш со стрелками на IDE.
- Нажмите клавишу «F10» и нажмите «Y», чтобы сохранить изменения и выйти из меню BIOS.
- Перезагрузите рабочий стол Windows, чтобы исправить ошибку BIOS.
Вот и все, как исправить «Ошибку ACPI BIOS» в Windows. Кроме того, ознакомьтесь с нашими руководствами, такими как «Как исправить код ошибки 0xc000000e в Windows» или «Как исправить обнаруженную PNP фатальную ошибку в Windows».






