Ошибка BSOD исключения драйвера фильтра реестра, Windows (2023)
Игнорирование обновлений ОС и драйверов может вызвать проблемы при использовании рабочего стола Windows. Некоторые мелкие проблемы могут быть решены мгновенно. Но когда вы получаете ошибку BSOD с кодом остановки «Исключение драйвера фильтра реестра» на рабочем столе Windows, это может раздражать, поскольку вы можете очень часто сталкиваться со сбоем системы. В таких случаях найти решение может быть сложно, но не беспокойтесь, так как это руководство поможет вам исправить эту ошибку «Синий экран смерти».
Исправлено: ошибка BSOD исключения драйвера фильтра реестра (2023)
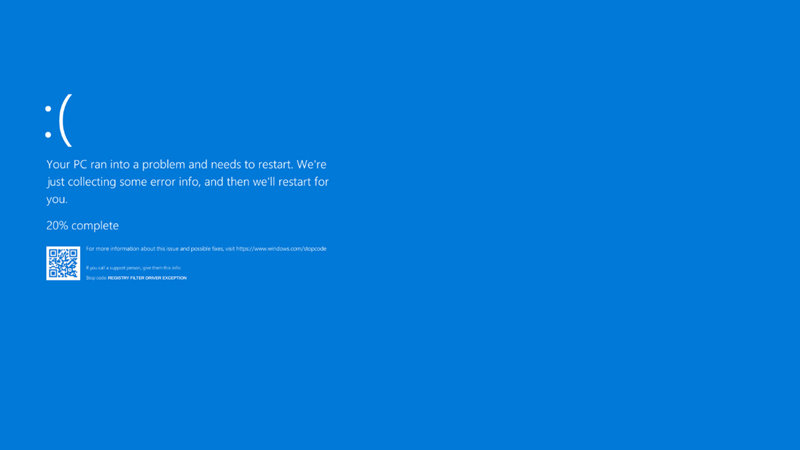
Чтобы исправить ошибку BSOD «Исключение драйвера фильтра реестра», вы можете использовать указанный ниже обходной путь:
1. Обновите драйверы, чтобы исправить ошибку «Исключение драйвера фильтра реестра».
Обновление драйверов может исправить ошибки, приводящие к сбою системы. Следовательно, выполните следующие действия, чтобы обновить драйверы:
- Нажмите клавиши «Windows» + «R» на клавиатуре, чтобы открыть диалоговое окно «Выполнить», введите «devmgmt.msc» без кавычек и нажмите кнопку «ОК».
- Это откроет Диспетчер устройств в новом окне.
- Если вы видите желтый восклицательный знак рядом с драйверами вашего устройства, это указывает на проблемы с драйвером.
- Щелкните правой кнопкой мыши этот драйвер, и откроется меню.
- В меню нажмите «Обновить драйвер».
- В новом приглашении нажмите «Автоматический поиск драйверов».
- Повторите шаги для всех неисправных драйверов, чтобы устранить проблему «Исключение драйвера фильтра реестра».
2. Запустите утилиты SFC и DISM.
Ошибки BSOD обычно возникают из-за поврежденных файлов. Вы можете получить важные файлы, запустив команды SFC и DISM вместе для достижения наилучшего результата. Для этого выполните следующие действия:
- Откройте командную строку из панели поиска меню «Пуск» с правами администратора.
- Теперь введите команду «sfc /scannow» без кавычек и нажмите клавишу «Enter» на клавиатуре.
- После завершения сканирования перезагрузите устройство и снова откройте командную строку с повышенными правами.
- Теперь введите приведенные ниже команды DISM одну за другой и нажимайте клавишу «Ввод» после каждой команды, чтобы решить проблему:
Dism /Online /Cleanup-Image /ScanHealth
Dism /Online /Cleanup-Image /CheckHealth
Dism /Online /Cleanup-Image /RestoreHealth
3. Другие способы устранения проблемы «Исключение драйвера фильтра реестра»
Попробуйте обновить операционную систему Windows, чтобы исправить ошибку BSOD, выбрав «Настройки» > «Обновления и безопасность» > «Центр обновления Windows» > «Загрузить и установить».
Иногда обновленные драйверы содержат ошибки, в таких случаях откатите обновленные драйверы, перейдя в Диспетчер устройств и щелкнув драйвер правой кнопкой мыши, чтобы открыть меню, теперь выберите «Свойства»> «Драйвер»> «Откатить драйвер»> «Применить».
Если ни один из вышеперечисленных методов не работает, последний вариант — удалить и переустановить все неисправные драйверы, чтобы устранить проблему.
Это все, что описано в том, как исправить ошибку BSOD «Исключение драйвера фильтра реестра». Кроме того, ознакомьтесь с другими нашими руководствами, такими как «Как исправить ошибку синего экрана 0x00000124 в Windows» или «Как исправить внутреннюю ошибку BSOD планировщика видео в Windows 11».






