Ошибка «Местоположение недоступно, доступ запрещен» (2023)
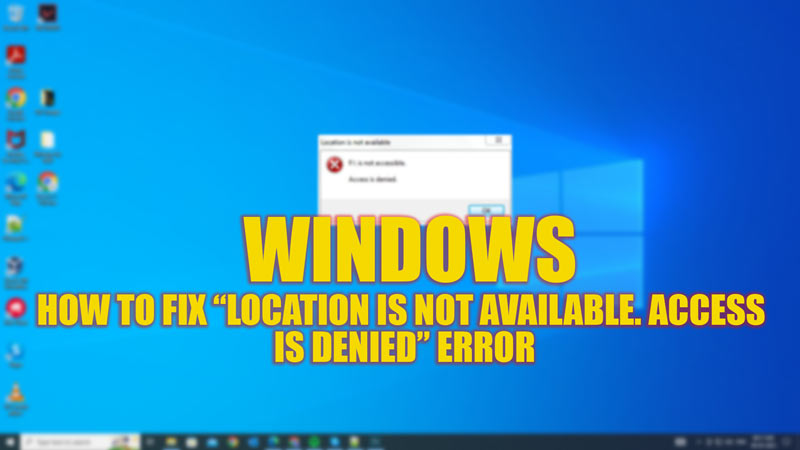
Сообщение об ошибке «Местоположение недоступно, доступ запрещен» появляется при попытке доступа к папке или диску на рабочем столе Windows, а также при повреждении или повреждении файловой системы папки или диска или при отсутствии надлежащего разрешения на доступ к нему. Эта ошибка может вызвать разочарование и помешать вам получить доступ к важным файлам или данным. К счастью, вы исправите эту ошибку и восстановите доступ к своей папке или диску, выполнив действия, описанные в этом руководстве ниже.
Исправлено: ошибка Windows «Местоположение недоступно, доступ запрещен» (2023)

На рабочем столе Windows сообщение об ошибке «Местоположение недоступно, доступ запрещен» появляется, когда файл в папке или на диске поврежден или поврежден по следующим причинам:
- Вирус или вредоносное ПО
- Неправильное выключение или отключение питания
- Аппаратный сбой
- Повреждение профиля пользователя
- Стороннее программное обеспечение модифицировало файл.
В зависимости от причины ошибки, вот несколько обходных путей, с помощью которых вы можете попытаться решить эту проблему:
1. Изменить разрешения
Одна из наиболее распространенных причин этой ошибки заключается в том, что у вас нет полного контроля над папкой или диском, к которому вы хотите получить доступ. Чтобы изменить разрешения, выполните следующие действия:
- Щелкните правой кнопкой мыши папку или диск, на котором отображается сообщение об ошибке, и выберите в меню пункт «Свойства».
- Откройте вкладку «Безопасность» и нажмите кнопку «Дополнительно».
- Нажмите «Изменить» рядом с «Владелец» и введите свое имя пользователя или адрес электронной почты.
- Установите флажок «Заменить владельца подконтейнеров и объектов» и нажмите кнопку «ОК».
- Затем нажмите кнопку «Добавить» и нажмите гиперссылку «Выбрать принципала». Введите свое имя пользователя или адрес электронной почты еще раз и сохраните его.
- Теперь установите флажок «Полный доступ в соответствии с основными разрешениями», затем нажмите кнопку «ОК».
- Наконец, сохраните все изменения, которые вы сделали, нажав кнопку «Применить», затем закройте окно, нажав кнопку «ОК».
- Теперь откройте файл, чтобы увидеть, недоступно ли местоположение, и исправлена ли ошибка отказа в доступе.
2. Запустите ЧКДСК
Другая возможная причина этой ошибки заключается в том, что на вашем диске есть ошибки или поврежденные сектора, которые необходимо исправить. Вы можете исправить это, выполнив команду CHKDSK, выполнив следующие действия:
- Нажмите клавиши «Windows» + «R» на клавиатуре, чтобы открыть диалоговое окно «Выполнить», и введите «cmd» без кавычек.
- Теперь нажмите клавиши «Ctrl» + «Shift» + «Enter» на клавиатуре, чтобы запустить командную строку от имени администратора.
- Здесь введите следующую команду CHKDSK и нажмите клавишу «Ввод» на клавиатуре:
chkdsk X: /f /r
- Обязательно замените «X» на букву вашего диска в приведенной выше команде.
- Дождитесь завершения процесса, а затем перезагрузите компьютер.
3. Просмотр скрытых папок и скрытие защищенных файлов
Иногда эта ошибка может возникать из-за скрытых папок или системных файлов, которые по умолчанию не видны. Чтобы просмотреть скрытые папки и скрыть защищенные файлы, выполните следующие действия:
- Откройте проводник и перейдите на вкладку «Вид».
- Установите флажок «Скрытые элементы» в разделе «Показать/скрыть».
- Затем нажмите кнопку раскрывающегося списка «Параметры» и выберите в меню параметр «Изменить папку и параметры поиска».
- Здесь перейдите на вкладку «Вид» и снимите флажок «Скрыть защищенные системные файлы (рекомендуется)» в разделе «Дополнительные параметры».
- Наконец, нажмите кнопки «Применить» и «ОК», чтобы сохранить изменения, и попробуйте открыть файл, чтобы проверить, устранена ли проблема.
Меры предосторожности
Чтобы избежать повторения этой ошибки в будущем, вот несколько советов, которым вы можете следовать:
- Обновляйте свою систему Windows с помощью последних исправлений.
- Регулярно сканируйте свой компьютер с помощью надежного антивирусного программного обеспечения.
- Регулярно создавайте резервные копии важных данных.
- В качестве источника питания используйте сетевой фильтр или устройство ИБП.
- Избегайте использования стороннего программного обеспечения, которое может мешать работе файловой системы.
Вот и все, как исправить ошибку «местоположение недоступно, доступ запрещен» в Windows. Кроме того, ознакомьтесь с другими нашими руководствами, такими как «Как исправить ошибку «Не удалось создать новый раздел» или «Как исправить ошибку «Системе не удалось найти параметр среды».






