Ошибка «Невозможно подключиться» в Zoom (2023 г.)
В Zoom при попытке подключиться к видеоконференции или собранию вы часто можете столкнуться с сообщением «Невозможно подключиться» с кодом ошибки 5003. В основном эта проблема наблюдается в приложении для рабочего стола Windows. Если вы обнаружите ошибку «Невозможно подключиться» в Zoom и хотите узнать, как ее исправить, не смотрите дальше, так как в этом руководстве есть все шаги, которые помогут вам.
Исправлено: ошибка «Невозможно подключиться» в Zoom (2023)
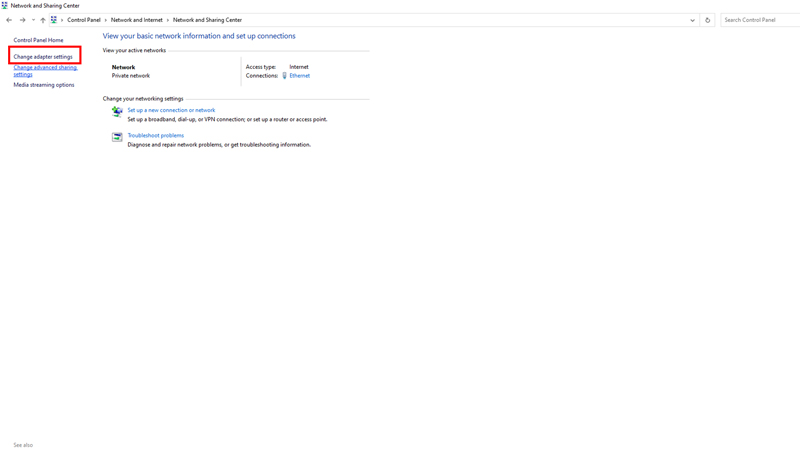
Ошибка «Невозможно подключиться» в Zoom, по-видимому, вызвана неправильной интерпретацией системы безопасности Windows или проблемой с сетью. Чтобы устранить эту проблему и получить доступ к Zoom, выполните следующие действия:
1. Проверьте статус сервера Zoom
Прежде чем паниковать, убедитесь, что другие сталкиваются с той же проблемой. Поскольку Zoom работает в облачной сети для соединения вызовов по какой-либо технической причине или из-за высокой нагрузки на трафик, серверы могут выйти из строя. Чтобы проверить статус сервера Zoom в режиме реального времени, нажмите на этот связь.
2. Проверьте подключение к Интернету
Чтобы Zoom работал, вам необходимо стабильное подключение к Интернету. Проверьте, работает ли маршрутизатор, и если вы подключены к Zoom через мобильную точку доступа, попробуйте переключиться на сеть Wi-Fi для стабильного интернета. На устройствах Android и iOS вы можете столкнуться с этой проблемой из-за нестабильного интернета. Вы также должны отключить режим экономии трафика на своих смартфонах, чтобы позволить Zoom неограниченно использовать данные.
3. Перезапустите Зум
Иногда вам может быть показано «Код ошибки: 5003», когда на рабочем столе Windows появляется диалоговое окно «Невозможно подключиться» из-за некоторых незначительных ошибок. Перезапуск приложения в таких случаях может мгновенно решить проблему. Чтобы перезапустить Zoom, выполните следующие действия:
- Щелкните правой кнопкой мыши пустое место на панели задач, чтобы открыть меню.
- Нажмите на опцию «Диспетчер задач», чтобы открыть окно.
- Щелкните правой кнопкой мыши собрания Zoom в списке вкладки «Процессы».
- Нажмите на опцию «Завершить задачу» в меню.
- Теперь снова откройте приложение Zoom и попробуйте подключиться к видеовызову, чтобы узнать, устранена ли проблема.
4. Отключите брандмауэр и антивирусное программное обеспечение.
Если существуют какие-либо ограничения брандмауэра или антивирусного программного обеспечения, которые ограничивают запуск Zoom, отключение этих параметров или даже временное отключение брандмауэра или антивируса вашего устройства может решить эту проблему. Чтобы отключить брандмауэр или любое другое антивирусное программное обеспечение на рабочем столе, выполните следующие действия:
- Откройте диспетчер задач, щелкнув правой кнопкой мыши на панели задач и выбрав параметр в меню.
- Нажмите на вкладку «Автозагрузка», чтобы открыть список.
- Нажмите «Безопасность Windows», а затем нажмите «Отключить».
- Повторите шаги для всех запущенных антивирусных программ на вашем устройстве, чтобы отключить их.
Это рискованный шаг, так как вы оставляете свой рабочий стол уязвимым. Поэтому рекомендуется включить их, как только вы закончите использовать приложение Zoom.
5. Перейдите на другой DNS-сервер.

Сменить DNS-сервер легко, и это может быстро решить проблему. Кроме того, это может дать вам высокую скорость интернета, которая может решить любые проблемы с задержкой видео. Чтобы изменить DNS-сервер на рабочем столе, выполните следующие действия:
- Перейдите в «Панель управления» > «Сеть и Интернет» > «Центр управления сетями и общим доступом» > выберите «Изменить параметры адаптера» по гиперссылке на левой панели.
- Откроется новое окно сетевого подключения.
- Щелкните правой кнопкой мыши подключение к Интернету, которое вы используете в данный момент, и откроется меню.
- Нажмите на опцию «Свойства», и откроется окно.
- В окне «Свойства» выберите «Протокол Интернета версии 4 (TCP/IPv4)», а затем нажмите «Свойства».
- Выберите «Использовать следующие адреса DNS-серверов» на вкладке «Общие» окна свойств IPv4.
- Теперь в текстовом поле «Предпочитаемый DNS-сервер» введите следующий текст — 1.1.1.1.
- В текстовом поле Альтернативный DNS-сервер введите следующий текст — 1.0.0.1.
- Нажмите «ОК», чтобы применить изменения, и запустите Zoom, чтобы увидеть, решена ли проблема.
Кроме того, если вы подключены к какой-либо прокси-сети или VPN, отключите их, чтобы решить проблему, если ни один из вышеперечисленных шагов не сработает.
Это все, что нужно для исправления ошибки «Невозможно подключиться» в Zoom. Кроме того, ознакомьтесь с нашим руководством по устранению проблемы с неработающей камерой при увеличении или узнайте, как изменить DNS в Windows 11.





