Ошибка «Поток застрял в драйвере устройства» в Windows (2023)
Ошибка BSOD «Застрявшая нить в драйвере устройства» — это распространенная проблема, с которой пользователи могут столкнуться на своих рабочих столах Windows. Эта ошибка вызвана устаревшим или неисправным драйвером устройства. Эта ошибка BSOD it может привести к сбою компьютера или его зависанию. Следовательно, чтобы исправить эту ошибку, в этом руководстве нужно выполнить несколько шагов.
Исправлено: ошибка «Поток застрял в драйвере устройства» (2023)
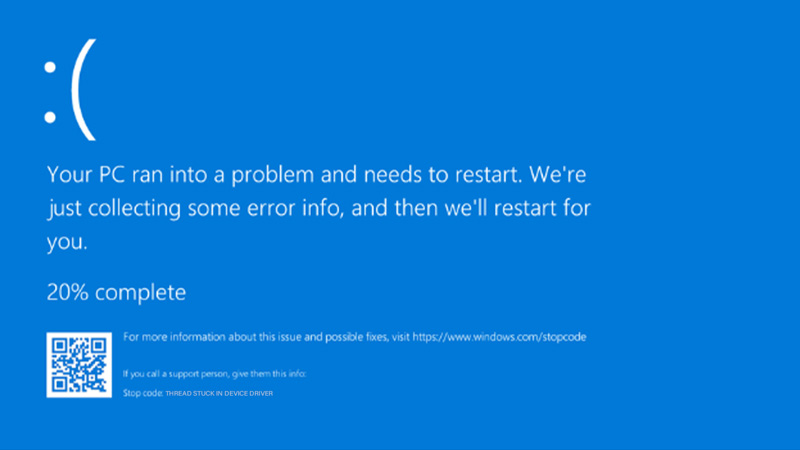
Вы можете исправить ошибку «Поток застрял в драйвере устройства» на рабочем столе Windows, выполнив следующие действия:
1. Обновите драйверы устройств, чтобы исправить ошибку «Застрявшая нить в драйвере устройства».
Первым шагом в устранении ошибки «Застрявшая нить в драйвере устройства» является обновление драйверов устройства. Устаревшие драйверы могут вызывать конфликты и приводить к системным сбоям. Чтобы обновить драйверы, выполните следующие действия:
- Нажмите «Windows» + «X» на клавиатуре и выберите «Диспетчер устройств» в меню питания.
- В окне диспетчера устройств найдите драйвер устройства, вызывающий ошибку. Он будет отмечен желтым восклицательным знаком.
- Щелкните правой кнопкой мыши драйвер и выберите в меню пункт «Обновить драйвер».
- В появившемся окне выберите «Автоматический поиск обновлений драйверов».
- Windows выполнит поиск последних обновлений драйверов и установит их на ваш компьютер. После завершения обновления перезагрузите компьютер и посмотрите, устранена ли ошибка.
2. Проверьте наличие вредоносных программ, запустив сканирование
Ошибка «Поток застрял в драйвере устройства» также может возникать из-за вредоносных программ или других системных проблем. Выполнение сканирования системы может помочь выявить и устранить эти проблемы. Чтобы запустить сканирование системы, выполните следующие действия:
- Щелкните значок со стрелкой вверх на панели задач, чтобы открыть скрытые значки, затем щелкните значок «Щит», чтобы открыть окно «Безопасность Windows».
- Теперь перейдите на вкладку «Защита от вирусов и угроз», затем нажмите гиперссылку «Параметры сканирования».
- Здесь выберите опцию «Полное сканирование».
- Наконец, нажмите кнопку «Сканировать сейчас», чтобы начать сканирование.
- После завершения сканирования следуйте инструкциям на экране, чтобы удалить все обнаруженные вредоносные программы.
3. Запустите сканирование SFC и DISM
Вы можете исправить поврежденные файлы, запустив утилиты SFC и DISM, и вы можете сделать это, выполнив следующие действия:
- Во-первых, откройте командную строку с правами администратора и введите следующую команду SFC, затем нажмите клавишу «Ввод» на клавиатуре:
sfc/scannow
- После запуска сканирования перезагрузите устройство.
- Затем введите следующую команду DISM в командной строке с повышенными правами и нажмите клавишу «Ввод» на клавиатуре:
DISM/Онлайн/Cleanup-Image/RestoreHealth
- После сканирования DISM перезагрузите компьютер, чтобы исправить ошибку.
Шаг 4. Проверьте на перегрев
Перегрев также может вызвать ошибку «застрявшая нить в драйвере устройства». Убедитесь, что ваш компьютер не перегревается, проверив температуру процессора и графического процессора. Вы можете использовать стороннее программное обеспечение, такое как Core temp или HWmonitor, для проверки температуры. Если ваш компьютер перегревается, убедитесь, что он хорошо вентилируется, и рассмотрите возможность использования охлаждающей подставки.
Это все, что описано в том, как исправить ошибку «застрявшая нить в драйвере устройства» на рабочем столе Windows. Кроме того, ознакомьтесь с другими нашими руководствами, такими как «Как исправить ошибку «Исключение системного потока не обработано» в Windows» или «Как исправить ошибку высокой задержки HDAudBus.sys».






