Проблема с исчезновением панели задач Windows 11 (2023 г.)
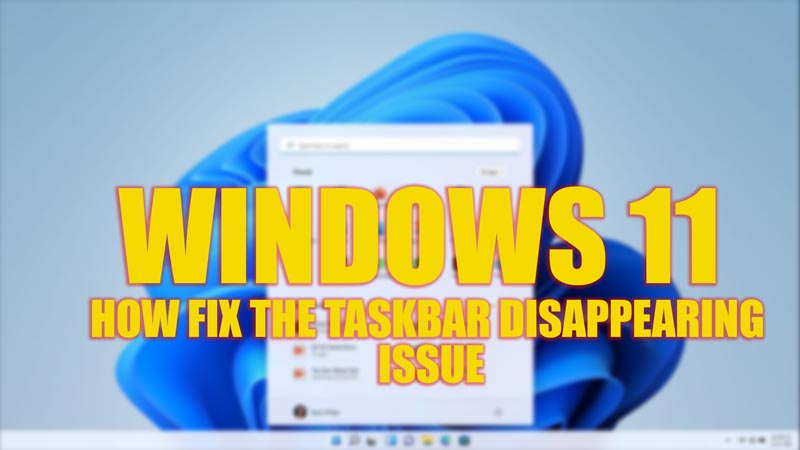
В последнее время некоторые пользователи сталкиваются с ошибкой, из-за которой их панель задач Windows 11 внезапно исчезает на рабочем столе Windows 11. Эта проблема может возникнуть, если вы включили функцию автоматического скрытия или из-за некоторых технических сбоев, которые можно исправить с помощью этого руководства.
Исправлено: проблема с исчезновением панели задач Windows 11 (2023)
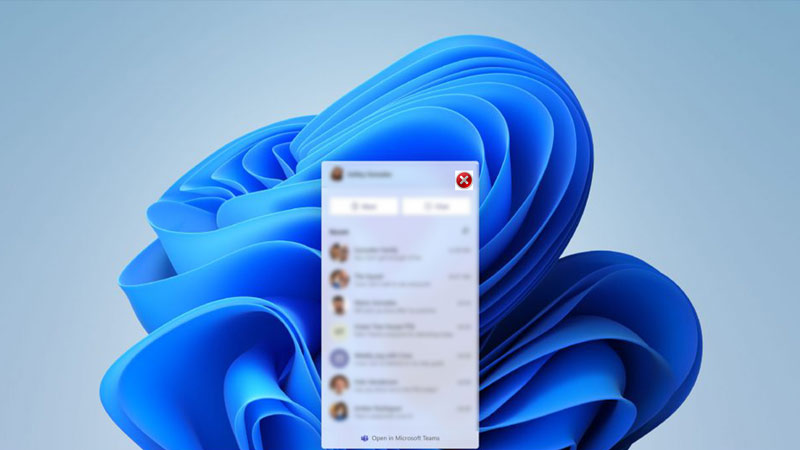
Вы можете решить проблему с исчезающей панелью задач на рабочем столе Windows 11, выполнив следующие обходные пути:
1. Показать панель задач
Одна из возможных причин, по которой ваша панель задач исчезла, заключается в том, что вы случайно включили функцию автоматического скрытия, из-за которой панель задач скрывается, когда она не используется. Чтобы проверить, так ли это, переместите курсор мыши к нижнему краю экрана и посмотрите, всплывает ли панель задач. Если это так, вы можете отключить функцию автоматического скрытия, выполнив следующие действия:
- Нажмите клавиши «Windows» + «I» на клавиатуре, чтобы открыть «Настройки», и перейдите на вкладку «Персонализация».
- Затем щелкните вкладку «Панель задач».
- Теперь в разделе «Поведение панели задач» отключите переключатель «Автоматически скрывать панель задач» и проверьте, устранена ли проблема.
2. Перезапустите проводник Windows.
Другой распространенной причиной исчезновения или зависания панели задач является сбой в проводнике Windows, который управляет вашим рабочим столом, проводником и панелью задач. Чтобы исправить это, вы можете попробовать перезапустить проводник Windows из диспетчера задач, и вот как вы можете это сделать:
- Нажмите клавиши «Ctrl» + «Shift» + «Esc» на клавиатуре, чтобы открыть диспетчер задач.
- Затем найдите «Проводник Windows» на вкладке «Процессы» и выберите его.
- Наконец, нажмите кнопку «Перезагрузить» в правом нижнем углу экрана.
- Теперь проверьте, устранена ли проблема с исчезновением панели задач.
3. Используйте командную строку
Иногда панель задач может исчезнуть или перестать отвечать на запросы из-за неисправной службы, которая загружает обои Bing и предложения экрана блокировки. Чтобы удалить эту службу, вы можете использовать команду командной строки, которая удалит ее раздел реестра и перезагрузит ваш компьютер, и вот как вы можете это сделать:
- Сначала нажмите клавиши «Windows» + «R» на клавиатуре, чтобы открыть диалоговое окно «Выполнить», и введите «CMD» без кавычек.
- Теперь нажмите клавиши «Ctrl» + «Shift» + «Enter» на клавиатуре, чтобы открыть командную строку от имени администратора.
- Затем введите следующую команду и нажмите клавишу «Ввод» на клавиатуре, чтобы удалить ошибочный раздел реестра:
reg удалить HKCU\SOFTWARE\Microsoft\Windows\CurrentVersion\IrisService /f && shutdown -r -t 0
- Теперь нажмите клавиши «Alt» + «F4» на клавиатуре.
- Затем выберите опцию «Перезагрузить» в раскрывающемся списке.
- Наконец, нажмите клавишу «Ввод» на клавиатуре, и ваш компьютер перезагрузится, и изменения будут применены. Теперь проверьте, исправлена ли ошибка исчезновения панели задач.
4. Другие методы
- Убедитесь, что время и дата указаны правильно. Если время и дата не синхронизированы, перейдите в «Настройки» > «Время и язык» > «Дата и время» > и включите переключатели «Установить время автоматически» и «Установить часовой пояс автоматически».
- Если ни один из вышеперечисленных способов не устраняет проблему с исчезновением панели задач, попробуйте обновить операционную систему.
Это все, что описано в том, как исправить проблему с исчезнувшей панелью задач в Windows 11. Кроме того, ознакомьтесь с другими нашими руководствами, такими как «Как исправить миниатюры Windows 11, сломанные или не отображающие проблему» или «Как исправить панель безопасности Windows, которая не открывается на Проблема с виндовс 11.






