Руководство по указанию обновления целевой функции в Windows 10 (2023 г.)
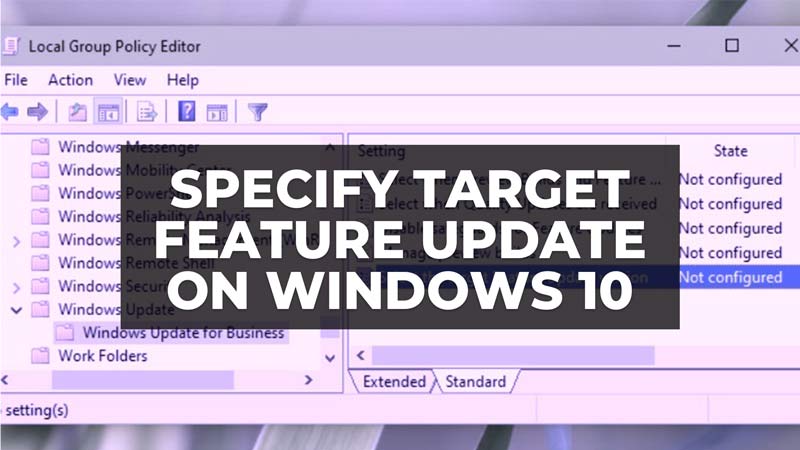
Каждые шесть месяцев Microsoft выпускает новое обновление функций, которое автоматически устанавливается на все ПК с Windows 10 через Центр обновления Windows. Обновление компонентов — это новая версия Windows 10, которая устанавливается на ваш компьютер в процессе обновления. В 2018 году, например, на ваш компьютер были автоматически установлены два обновления функций, то есть в марте это была Windows 10 1803, а в октябре — Windows 10 1809. Кроме того, каждый месяц выходят качественные обновления (также называемые накопительными обновлениями), которые Microsoft развертывает на всех ПК с Windows 10 для повышения безопасности и надежности системы. Вы же не хотите, чтобы эти обновления автоматически устанавливались на ваш компьютер (чаще всего, чтобы не протирать пластырь и избегать иногда критических багов)? В этом руководстве мы увидим, как указать целевое обновление функций в Windows 10 несколькими различными способами.
Действия по указанию обновления целевой функции в Windows 10

Если вы хотите отложить установку обновлений или указать целевое обновление компонентов на своем компьютере как можно дольше, выпуски Windows 10 Professional, Enterprise и Education предлагают варианты установки целевой версии Windows 10 с помощью групповой политики. Ниже вы найдете шаги для решения проблемы.
Как установить целевую версию Windows 10 с помощью групповой политики
Начиная с Windows 10 2004, отсрочка обновлений Центра обновления Windows осуществляется из редактора локальной групповой политики (gpedit):
- Откройте редактор локальной групповой политики, введя gpedit.msc в команде «Выполнить».
- Перейдите в раздел Конфигурация компьютера > Административные шаблоны > Компоненты Windows > Центр обновления Windows > Центр обновления Windows для бизнеса.
- Чтобы отложить обновления функций:
- Дважды щелкните политику Select target Feature Update version.
- Выберите «Включено», выберите «Полугодовой канал» и введите количество дней, на которое будут отложены обновления функций (до 365 дней).
- Нажмите OK, чтобы сохранить изменения.
- Чтобы отложить обновления качества:
- Дважды щелкните Выберите, когда получать обновления качества.
- Выберите «Включено» и введите количество дней, на которое будут отложены обновления качества (до 30 дней).
- Нажмите OK, чтобы сохранить изменения.
- Настроенные вами параметры отсрочки обновления теперь находятся в состоянии «Включено».
- Центр обновления Windows теперь отображает «Ваша организация управляет определенными параметрами», и учитывается отсрочка обновлений функций и/или исправлений.
- Вот и все, вы успешно отложили обновления функций и/или качества Windows 10 на установленное вами количество дней!
Это все, что вам нужно знать о том, как указать целевое обновление функций в Windows 10. Если вы ищете аналогичные типы руководств по Windows 10, ознакомьтесь с другими нашими статьями только на нашем веб-сайте TechNClub.com: Как исправить неработающие игры MSN. в Windows 10 и Как написать символ бесконечности с клавиатуры в Windows 10.






