Сбой видео с веб-камеры Zoom (2023)
Когда вы входите в Zoom и посещаете собрание, вы можете заметить, что ваше видео зависает, становится глючным или мерцающим. Это может даже привести к ошибке «Невозможно подключиться» в Zoom или камера перестанет работать. У этих проблем есть решение. Итак, вот руководство, которое научит вас, как исправить сбои или мерцание видео веб-камеры Zoom, с подробным объяснением, чтобы минимизировать проблему.
Исправление: сбой видео с веб-камеры Zoom (2023 г.)
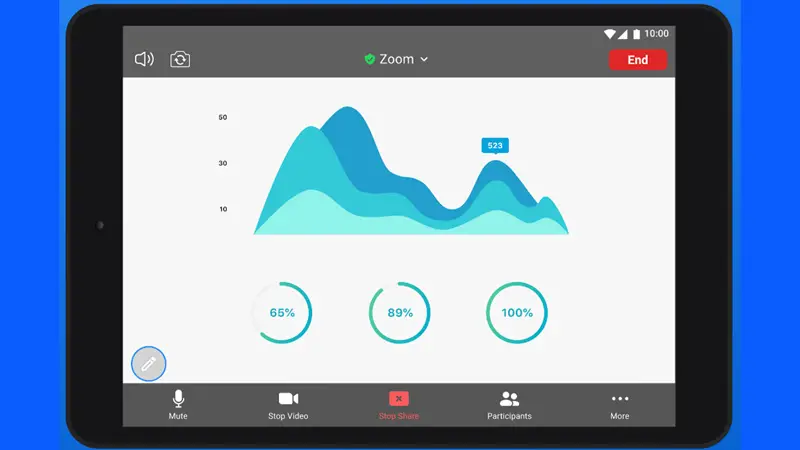
Сбой видео на веб-камере при использовании Zoo может произойти из-за любого прерывания сетевого подключения или ограничений, налагаемых вашим устройством. Эту ошибку можно исправить с помощью следующих шагов:
1. Переключитесь на высокоскоростной интернет
Проблемы с сетевым подключением, особенно при использовании Zoom на мобильном устройстве, являются обычным явлением. Интерфейс Zoom не очень удобен для смартфонов, а при плохом подключении к Интернету удобство использования Zoom может быть худшим. Следовательно, рекомендуется переключиться на Wi-Fi. Если вы являетесь пользователем настольного компьютера и используете Wi-Fi, сбои видео из-за проблем с Интернетом как минимум наблюдаются, а в большинстве случаев в таких случаях проблемы возникают из-за ограничений брандмауэра.
2. Выключите любой режим экономии данных или режим экономии заряда батареи.
Если вы используете Zoom на устройствах Android, вам следует проверить, включен ли режим экономии данных. Чтобы сохранить сотовые данные, ваше устройство ограничивает использование данных, что может быть проблематичным. Чтобы отключить режим экономии трафика на Android, выберите «Настройки» > «Мобильная сеть» > выключите переключатель «Экономия трафика».
Кроме того, если вы используете Zoom на ноутбуке, проверьте, отключен ли режим экономии заряда батареи, выбрав «Настройки» > «Система» > «Питание и батарея» > «Экономия заряда» > «Выключить сейчас».
3. Закройте брандмауэр или антивирусное программное обеспечение.
Zoom работает эффективно, когда на вашем рабочем столе отключены брандмауэры и антивирусное программное обеспечение. Это связано с тем, что системные брандмауэры или антивирусное программное обеспечение ограничивают активность Zoom. Некоторые антивирусные программы имеют функцию веб-защиты, которая блокирует все видео в Интернете, чтобы сохранить ваши данные, если источник ненадежен. Вы можете закрыть эти брандмауэры, выбрав «Диспетчер задач» > «Автозагрузка» > «Безопасность Windows» или «Антивирусное программное обеспечение» > «Отключить».
4. Закрыть зум-камеру
Если другие приложения, работающие в фоновом режиме, используют камеру, Zoom вызовет ошибку при включении камеры. Чтобы это исправить, закройте все приложения, работающие в фоновом режиме.
Кроме того, если ваше видео зависает между ними и сбои продолжаются, попробуйте закрыть приложение Zoom и перезапустить его снова. Кроме того, обновляйте свое приложение, чтобы исправлять ошибки.
Это все, что касается устранения проблем с сбоями или мерцанием веб-камеры Zoom. Также ознакомьтесь с нашим руководством, например «Как исправить код ошибки 2008 в Zoom» или «Как изменить фон в Zoom».





