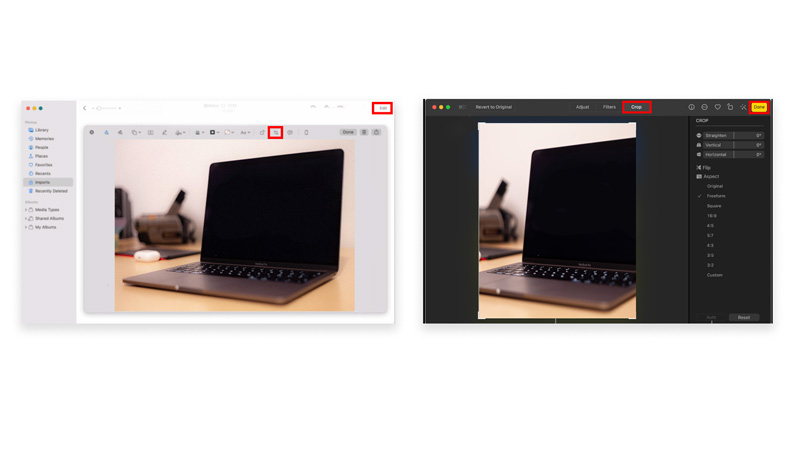Способы обрезать снимок экрана на Mac
При создании снимков экрана иногда вы попадаете в ситуацию, когда вам нужно удалить и обрезать ненужные области и части снимка экрана или на снимке экрана должна быть удалена некоторая конфиденциальная информация, чтобы она не была раскрыта. Это руководство поможет вам обрезать снимок экрана на Mac напрямую тремя простыми способами, не загружая и не устанавливая какое-либо дополнительное стороннее программное обеспечение.
Три способа обрезать снимок экрана на Mac
Если вы хотите обрезать снимок экрана на своем Mac без использования какого-либо стороннего программного обеспечения, эти методы помогут вам обрезать ненужные области, настроить снимок экрана и т. д. Чтобы сделать это удобно, следуйте любому из приведенных ниже методов по вашему выбору.
Способ 1. Использование инструмента обрезки скриншотов
Это самый простой из всех упомянутых здесь нативных методов. При этом после того, как вы сделаете снимок экрана на своем Mac, вы сразу же заметите небольшую миниатюру снимка экрана в правом нижнем углу экрана. Однако через несколько секунд он исчезнет, и вы не сможете его использовать. Следовательно, вам придется поторопиться с этим.
Чтобы обрезать этот метод:
- После щелчка по снимку экрана мгновенно нажмите на маленькую миниатюру в правом нижнем углу.
- Нажмите «Обрезать» (вверху справа) в открывшемся окне.
- Теперь выберите место, которое вы хотите сохранить на скриншоте.
- После завершения нажмите «Готово».
Теперь ваш снимок экрана соответствующим образом обрезается и сохраняется на главном экране Mac.
Способ 2. Использование приложения «Фотографии»
Собственное приложение «Фото» предустановлено на вашем macOS и очень полезно, если вы хотите быстро выполнить базовое редактирование. Выполните следующие действия, чтобы отредактировать и обрезать снимок экрана на Mac с помощью приложения «Фотографии».
- Сначала откройте «Фотографии», затем нажмите «Файл» и выберите «Импорт».
- Теперь выберите снимок экрана, который хотите отредактировать, щелкнув по нему в этом месте.
- Нажмите «Импортировать», чтобы импортировать файл в приложение «Фотографии». Кроме того, вы можете нажать Shift + Command + I на клавиатуре.
- После импорта дважды щелкните снимок экрана, чтобы открыть его.
- Теперь нажмите «Изменить» в правом верхнем углу.
- Далее нажмите на опцию обрезки в разделе «Выберите опцию «Обрезать».
- Обрежьте скриншот так, как хотите.
- Далее нажмите «Готово»
Наконец, вы можете сохранить его как копию снимка экрана, выбрав опцию «Сохранить как копию». Это сохранит исходный снимок экрана нетронутым и создаст новое изображение с выполненной вами обрезкой. Кроме того, вы можете изменить исходный снимок экрана, нажав кнопку «Сохранить» с новой модификацией обрезки, которую вы сделали.
Способ 3. Обрезка с помощью предварительного просмотра
Помимо двух вышеуказанных методов, вы также можете обрезать снимок экрана и редактировать его прямо на своем Mac. Когда вы нажимаете на снимок экрана, чтобы открыть его, по умолчанию снимок экрана открывается в режиме предварительного просмотра. Чтобы обрезать его, выполните следующие шаги:
- Сначала дважды щелкните снимок экрана, который вы хотите обрезать, в Finder, чтобы открыть его в приложении «Просмотр».
- Затем выберите значок «Показать панель инструментов разметки» (в форме карандаша) на верхней панели инструментов.
- Теперь щелкните и перетащите, чтобы выбрать область, которую вы хотите сохранить.
- В строке меню нажмите «Инструменты» и выберите «Обрезать» в раскрывающемся меню. Также вы можете нажать Command + K на клавиатуре.
Теперь вы закончили обрезку скриншота. Наконец, вы можете приступить к его сохранению.
Хотя эти методы позволяют легко выполнить свою работу, при необходимости вы можете использовать стороннее программное обеспечение для дополнительных функций обрезки и редактирования. И это все, что касается способов обрезать снимок экрана на Mac без использования стороннего программного обеспечения. А пока ознакомьтесь с другими нашими руководствами, где вы найдете дополнительные советы и подсказки, например «Как сделать снимок экрана веб-страницы на Mac» или «Как сделать снимок экрана сенсорной панели Mac Ventura».