Установка Adobe Creative Cloud зависла в Windows 11 (2023)
Если вы пытаетесь установить приложения Adobe Creative Cloud на свой ПК с Windows 11, вы можете столкнуться с такими проблемами, как установка программного обеспечения, занимающая слишком много времени, чем ожидалось, или отображающее сообщение об ошибке, например код ошибки Photoshop 183. Это может расстраивать и мешать вам используя ваши любимые приложения Adobe, такие как Photoshop, Acrobat, Illustrator и другие. К счастью, есть несколько возможных решений, с помощью которых вы можете попытаться исправить приложения Adobe Creative Cloud, зависшие во время установки из-за проблемы с Windows 11, и это руководство поможет вам в этом.
Исправлено: зависание Adobe Creative Cloud во время установки в Windows 11 (2023 г.)
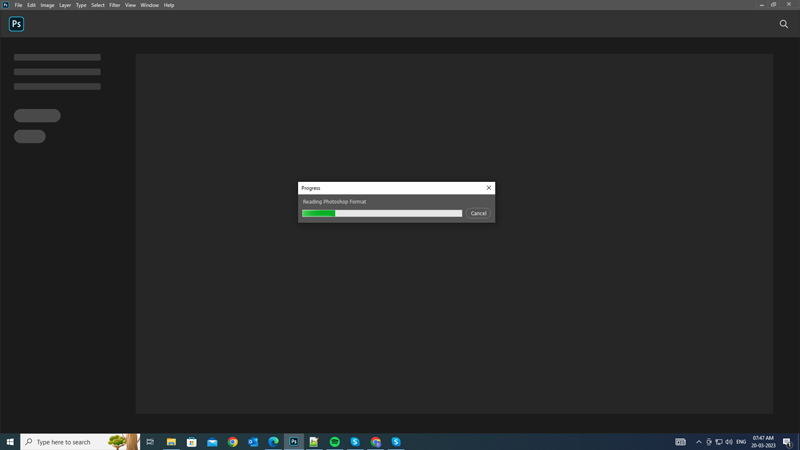
Чтобы устранить зависание Adobe Creative Cloud во время установки из-за проблемы с Windows 11, воспользуйтесь некоторыми обходными путями:
1. Восстановите приложение Creative Cloud для настольных ПК.
Первое, что вы должны попробовать, — это восстановить приложение Creative Cloud для настольных ПК. Это приложение управляет установкой ваших приложений Adobe, и иногда оно может быть повреждено или работать со сбоями по разным причинам. Его восстановление может устранить любые проблемы, которые могут повлиять на процесс установки. Следовательно, чтобы восстановить приложение Creative Cloud для настольных ПК, выполните следующие действия:
- Во-первых, закройте все свои приложения Adobe на рабочем столе Windows 11 при наличии подключения к Интернету.
- Загрузите программу удаления приложения Creative Cloud для настольных ПК для своего рабочего стола Windows 11 с этого связь для Windows, работающей на архитектуре ARM. Если вы используете 64-битный рабочий стол Windows, вы можете установить программу удаления отсюда. связь.
- Дважды щелкните ZIP-файл, а затем дважды щелкните Creative Cloud Uninstaller.
- Когда появится приглашение, выберите вариант «Восстановить».
- После восстановления приложения Creative Cloud для настольных ПК откройте его, установите приложение и войдите в систему, используя свой Adobe ID, чтобы устранить проблему.
2. Попробуйте дополнительные шаги по устранению неполадок
Если восстановление Adobe Creative Cloud не работает, возможно, процессу установки мешают другие факторы, например настройки брандмауэра, антивирусное программное обеспечение или поврежденные системные файлы. В таких случаях вы можете попробовать некоторые дополнительные шаги по устранению неполадок, такие как:
- Очистка старых файлов CC с помощью «Creative Cloud Cleaner Tool», который можно загрузить и установить с официального сайта Adobe.
- Обновите свои версии Microsoft Visual C++.
- Обновите ОС Windows 11.
- Запустите установку от имени администратора.
- Отключение любого конфликтующего программного обеспечения или служб
- Удалите и переустановите приложение Creative Cloud для настольных ПК.
Это все, что описано в том, как исправить зависшую установку Adobe Creative Cloud в Windows 11. Кроме того, ознакомьтесь с другими нашими руководствами, такими как «Как исправить ошибку установки Adobe Creative Cloud 105» или «Как запретить выход из приложений Adobe Creative Cloud».






