Valorant «Код ошибки Van9003» в Windows 11 (2023)
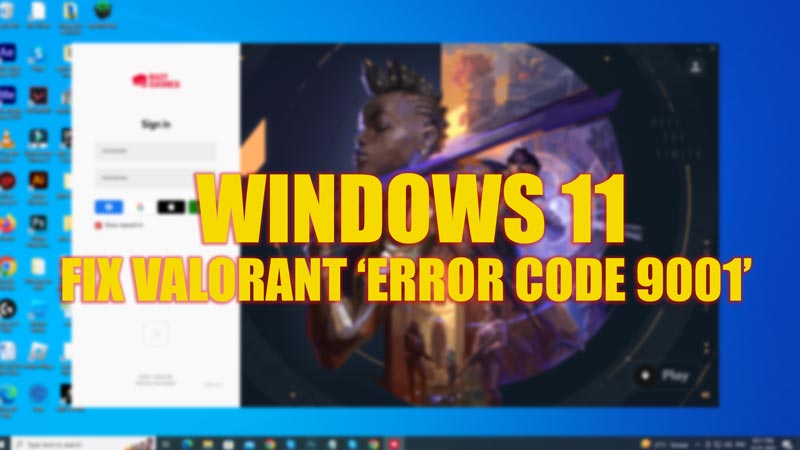
Vanguard of Riot games — это собственная система поддержки, которая предотвращает мошенничество пользователей. Всякий раз, когда вы пытаетесь открыть такие игры, как Valorant, на своем ПК, из-за античит-механизма и некоторых системных требований вы даже не можете запустить игру. Valorant «Код ошибки Van9003» в Windows 11 — самая распространенная ошибка во всем мире. Существует сложный обходной путь для решения этой проблемы путем изменения некоторых настроек BIOS, вмешательство в которые сопряжено с риском, но это руководство облегчит вам задачу.
Исправлено: Valorant «Код ошибки Van9003» в Windows 11 (2023)
Valorant «Код ошибки Van9003» в Windows 11 возникает, когда в вашей системе отключен доверенный платформенный модуль (TPM) или защищенная загрузка. Вы можете исправить это, выполнив следующие действия:
1. Включите доверенный платформенный модуль

Чтобы проверить, включен ли TPM, введите «tpm.msc» без кавычек в меню «Пуск» и откройте консольный документ с тем же именем. Вы увидите версию TPM. Если версия TPM ниже 2.0, обновите ее у производителя встроенного ПО TPM. Если ваш TPM отключен, вы увидите сообщение, упомянутое на изображении выше. Чтобы включить его, выполните следующие действия:
- Перезагрузите рабочий стол Windows 11 и нажмите клавишу BIOS для входа, что отличается для разных производителей материнских плат. В основном это F10, DEL, F12 или F11.
- Вы войдете в режим BIOS. Убедитесь, что режим BIOS находится в расширенном режиме.
- Используйте клавиши со стрелками для перехода к параметрам «Состояние TPM», «PTT» или «fTPM» в соответствии с различными меню BIOS.
- Выберите параметр «Включить» с помощью клавиш со стрелками и нажмите клавишу «Ввод» на клавиатуре.
- Теперь сохраните изменения и выйдите из режима BIOS, чтобы перезапустить рабочий стол Windows 11.
2. Проверьте и включите безопасную загрузку
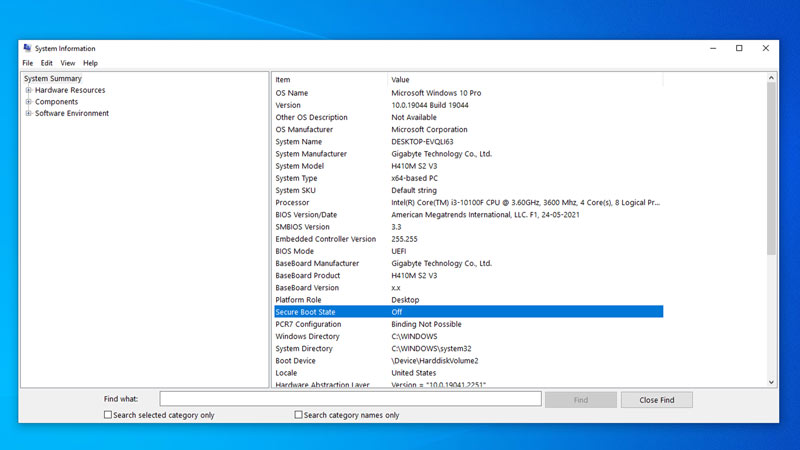
Чтобы проверить, включена ли безопасная загрузка, введите «Информация о системе» без кавычек в текстовом поле строки поиска в меню «Пуск» и посмотрите, находится ли режим BIOS в режиме UEFI вместе со статусом загрузки системы из списка. Кроме того, здесь можно проверить, включен ли TPM. Если безопасная загрузка отключена, выполните следующие действия:
- Перезагрузите рабочий стол Windows 11 в режиме BIOS.
- Выберите раздел «Boot/Security/Advanced» в соответствии с материнской платой.
- На вкладке «Режим BIOS» выберите параметр «UEFI» и нажмите клавишу «Ввод» на клавиатуре.
- Теперь в том же разделе «Загрузка» прокрутите вниз с помощью клавиш со стрелками на клавиатуре и выберите «Включить» в «Состоянии безопасной загрузки» или «Стандартный» на вкладке «Режим загрузки системы».
- Сохраните и выйдите из режима BIOS и перезагрузите компьютер с Windows 11, чтобы исправить «Код ошибки Van9003» Valorant.
Обратите внимание, что внесение изменений в настройки BIOS может привести к сбоям в работе системы. Мы рекомендуем вносить любые изменения в режим BIOS под присмотром профессионалов, чтобы избежать рисков.
Это все, что описано в том, как исправить Valorant «Код ошибки Van9003» в Windows 11. Поскольку изменение BIOS может привести к ошибкам BSOD, таким как ошибка «Доверенный платформенный модуль неисправен» на рабочем столе Windows 11 или ошибка создания файла дампа в Windows 11. рабочий стол, наше руководство поможет вам.





