Видеовызов Skype не работает после обновления Windows 11 (2023)
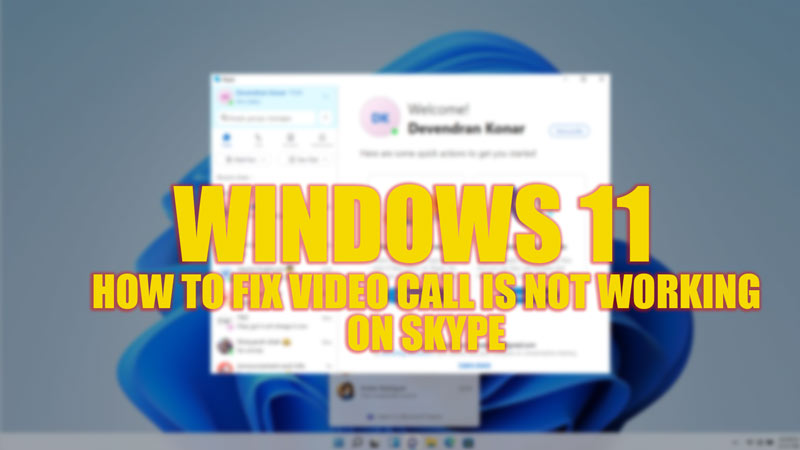
Если вы недавно обновили Skype на своем устройстве с Windows 11, возможно, вы столкнулись с ошибкой, из-за которой видео не включается во время разговора. Эта проблема часто возникает в Skype после крупных обновлений, поскольку некоторые настройки сбрасываются при внесении изменений в приложение. Однако есть некоторые обходные пути, чтобы исправить ошибку видеовызова, которая не работает в приложении Skype на рабочем столе Windows 11, и это руководство поможет вам в этом.
Исправлено: Skype Video Call не работает после обновления в Windows 11 (2023)
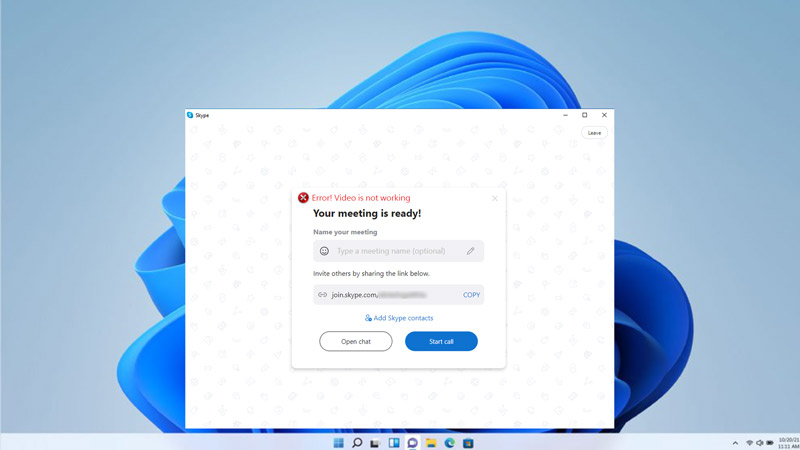
Если видеозвонок не работает в вашем приложении Skype после его обновления на рабочем столе Windows 11, вы можете исправить это, выполнив следующие обходные пути:
1. Проверьте настройки и разрешения веб-камеры.
Поскольку после каждого обновления все настройки Skype устанавливаются по умолчанию, могут быть случаи, когда разрешения для приложения Skype могут быть отключены. Следовательно, первое, что вы должны сделать, это проверить настройки и разрешения вашей веб-камеры, и вы можете сделать это, выполнив следующие действия:
- Во-первых, откройте приложение «Настройки» на рабочем столе Windows 11 и перейдите на вкладку «Конфиденциальность».
- Перейдите на вкладку «Камера» на левой панели и включите переключатель под разделом «Разрешить приложениям доступ к вашей камере».
- Затем включите переключатель «Skype» в списке под разделом «Выберите, какие приложения Microsoft Store могут получить доступ к вашей камере».
- Кроме того, включите переключатель «Разрешить настольным приложениям доступ к вашей камере».
2. Обновите драйвер веб-камеры
Иногда драйвер веб-камеры может иметь проблемы совместимости, которые могут привести к тому, что видеовызовы не будут работать в вашем приложении Skype. Вы можете исправить это, обновив драйвер веб-камеры, выполнив следующие действия:
- Во-первых, щелкните правой кнопкой мыши кнопку «Пуск» и выберите «Диспетчер устройств» в меню.
- Разверните категорию «Камеры» или «Устройство обработки изображений» и щелкните правой кнопкой мыши свое устройство с веб-камерой.
- Выберите в меню пункт «Обновить драйвер», и откроется окно с подсказкой.
- Нажмите «Автоматический поиск драйверов» и подождите, пока Windows найдет и установит последнюю версию драйвера для вашей веб-камеры.
- Перезагрузите устройство и проверьте, работает ли видеозвонок для приложения Skype.
3. Удалите и переустановите Скайп
Если ни один из вышеперечисленных методов не работает, вы можете попробовать удалить и переустановить приложение Skype, выполнив следующие действия: Для этого выполните следующие действия:
- Откройте приложение «Настройки» на рабочем столе Windows 11 и перейдите на вкладку «Приложения».
- В окне настроек приложений щелкните вкладку «Приложения и функции» на левой панели экрана.
- Теперь найдите Skype в списке установленных приложений, щелкните значок с тремя точками рядом с ним и выберите параметр «Удалить».
- Следуйте инструкциям, чтобы завершить процесс удаления.
- Теперь переустановите приложение Skype из Магазина Microsoft.
- Наконец, запустите Skype и войдите в свою учетную запись. Проверьте, работает ли сейчас видеозвонок.
Это все, что описано в том, как исправить видеовызов Skype, не работающий после обновления на рабочем столе Windows 11. Кроме того, ознакомьтесь с другими нашими руководствами, такими как «Как исправить ошибку установки Windows 11 22H2» или «Как исправить проблему «ошибка доступа к реестру» в Windows 11».






