Защитник Windows не обнаруживает вирус в Windows 11 (2023)
Есть много пользователей, которые взломали свой компьютер с Windows 11, и в конечном итоге он был зашифрован с помощью BitLocker. В этой ситуации единственным решением является сканирование с помощью антивируса Защитника Windows по умолчанию, который предустановлен в Windows 11, но проблема в том, что программное обеспечение безопасности не обнаруживает никаких угроз или чего-то подобного. Итак, как исправить, что Защитник Windows не обнаруживает вирусы в Windows 11? Что ж, в этом руководстве мы перечислим все решения этой проблемы.
Исправлено: Защитник Windows не обнаруживает вирус в Windows 11
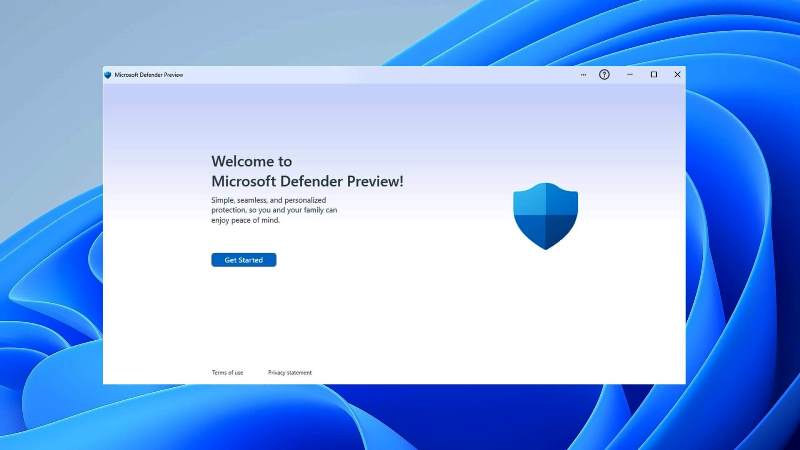
Вы можете легко исправить Microsoft Defender, ранее известный как Защитник Windows, не обнаруживающий вирусы в Windows 11, обновив то же программное обеспечение безопасности до последней версии. Возможно, Microsoft Defender устарел на вашем компьютере с Win 11, который необходимо обновить до последней версии, поэтому проверьте шаги ниже, чтобы узнать, как это сделать.
1. Обновите Microsoft Defender в Windows 11.

- Сначала нажмите на меню «Пуск».
- Затем введите «Безопасность Windows» и нажмите «Безопасность Windows» в полученном результате.
- Щелкните Защита от вирусов и угроз.
- Затем справа нажмите «Обновления защиты» в разделе «Обновления защиты от вирусов и угроз».
- Наконец, нажмите «Проверить наличие обновлений» на следующей странице, чтобы обновить Microsoft Defender до последней версии.
После завершения обновления Защитника Windows на ПК с Windows 11 перезагрузите компьютер и следуйте приведенному ниже методу.
2. Запустите автономное сканирование Защитника Windows.

Иногда обычного сканирования может быть недостаточно для обнаружения вируса, заразившего системные файлы или загрузочный сектор. В этом случае вы можете попробовать запустить автономное сканирование Защитника Windows, которое может сканировать ваш компьютер перед его запуском и удалить все вредоносные программы, которые могут мешать работе Защитника Windows. Следовательно, чтобы запустить автономное сканирование Защитника Windows, выполните следующие действия:
- Сначала откройте «Настройки» > «Конфиденциальность и безопасность».
- Затем выберите пункт «Безопасность Windows» > «Защита от вирусов и угроз» > «Параметры сканирования» > «Автономное сканирование Microsoft Defender» > «Сканировать сейчас».
- Ваш компьютер перезагрузится и выполнит сканирование, чтобы проверить, есть ли на вашем компьютере какие-либо вирусы.
3. Отключите Защитник Windows и запустите другое антивирусное программное обеспечение.

Защитник Windows может быть не в состоянии обнаружить вирус, который может обнаружить другое антивирусное программное обеспечение. В этом случае вы можете попробовать использовать другое антивирусное программное обеспечение для сканирования вашего ПК и удаления любых вредоносных программ, которые Защитник Windows мог пропустить. Однако не следует одновременно запускать две антивирусные программы, так как они могут конфликтовать друг с другом и вызывать проблемы с производительностью. Итак, вы должны временно отключить Защитник Windows и запустить сканирование на вирусы с помощью другого антивирусного программного обеспечения, и вот как вы можете это сделать:
- Откройте «Настройки» > «Конфиденциальность и безопасность» > «Безопасность Windows» > «Защита от вирусов и угроз».
- Затем выберите «Управление настройками» и выключите переключатель «Защита в режиме реального времени».
- Теперь установите и запустите другое антивирусное программное обеспечение по вашему выбору. После завершения сканирования и удаления любых вредоносных программ вы можете снова включить Защитник Windows.
4. Сбросить Windows 11

Иногда единственный способ исправить то, что Защитник Windows не обнаруживает вирус на вашем компьютере, — это сбросить настройки вашего компьютера до заводских. Это удалит все ваши файлы и программы и переустановит Windows 11 с нуля. Это может помочь удалить любое вредоносное ПО, которое могло повредить системные файлы или настройки. Тем не менее, вы должны сделать резервную копию важных данных перед перезагрузкой компьютера, так как вы потеряете все на своем жестком диске. Следовательно, чтобы перезагрузить компьютер с Windows 11, выполните следующие действия:
- Откройте «Настройки» > «Обновление Windows» > «Дополнительные параметры» > «Восстановление» > «Сбросить этот компьютер» > «Начать».
- Затем следуйте инструкциям на экране, чтобы выбрать, хотите ли вы сохранить или удалить свои файлы и как вы хотите переустановить Windows 11.
- Теперь снова перейдите в «Настройки»> «Конфиденциальность и безопасность»> «Безопасность Windows»> «Защита от вирусов и угроз»> «Запустить полную проверку на вирусы» и проверьте, обнаруживает ли Защитник Windows какой-либо вирус во время проверки, чтобы устранить проблему.
Это все, что вам нужно знать о том, как исправить Защитник Windows, который не обнаруживает проблемы с вирусами в Windows 11. Если вы ищете дополнительные руководства по устранению неполадок Windows 11, ознакомьтесь с другими нашими статьями только на нашем веб-сайте TechNClub.com: Как всегда открывать терминал Вместо командной строки в Windows 11 и Как удалить Home и OneDrive из верхнего раздела в проводнике Windows 11.






