«Этот тип устройства не поддерживается» Ошибка Realtek (2023)
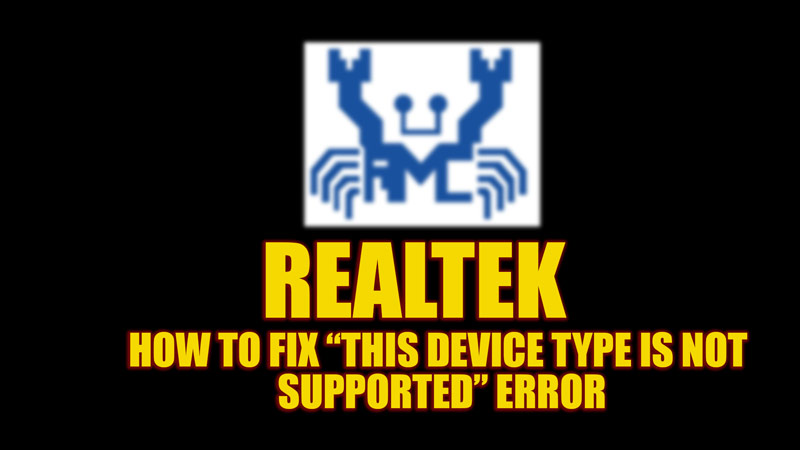
Несомненно, Realtek — один из лучших аудиодрайверов для ПК с Windows. Однако, если драйвер устарел или поврежден, вы можете получить сообщение об ошибке «Этот тип устройства не поддерживается» при перезагрузке компьютера после обновления Windows. Эта ошибка указывает на проблемы совместимости аудиодрайвера Realtek с рабочим столом Windows, и вы можете исправить ее с помощью этого руководства.
Исправлено: «Этот тип устройства не поддерживается» Ошибка Realtek (2023)
Вы можете исправить ошибку Realtek «Этот тип устройства не поддерживается» на рабочем столе Windows, выполнив следующие обходные пути:
1. Запустите средство устранения неполадок со звуком.

В Windows есть встроенный инструмент, который может диагностировать и устранять распространенные проблемы со звуком, которые вызывают появление сообщения об ошибке «Этот тип устройства не поддерживается», и вы можете использовать его, выполнив следующие действия:
- Сначала откройте приложение «Настройки», нажав клавиши «Windows» + «I» на клавиатуре, и перейдите на вкладку «Обновление и безопасность».
- Выберите вкладку «Устранение неполадок» на левой панели и щелкните гиперссылку «Дополнительные средства устранения неполадок».
- Затем перейдите на вкладку «Воспроизведение аудио» в окне «Дополнительные средства устранения неполадок».
- Теперь нажмите кнопку «Запустить средство устранения неполадок», которая появляется на вкладке «Воспроизведение аудио», и подождите, пока средство устранения неполадок не диагностирует проблему.
- После того, как средство устранения неполадок завершит диагностику, следуйте инструкциям, указанным в подсказке средства устранения неполадок, чтобы устранить проблему.
2. Обновите, переустановите или откатите аудиодрайвер.

Если при запуске средства устранения неполадок не удается устранить ошибку «Этот тип устройства не поддерживается», вы можете попробовать обновить, переустановить или откатить аудиодрайвер Realtek, выполнив следующие действия:
а. Обновите звуковой драйвер Realtek.
- Во-первых, откройте диспетчер устройств, щелкнув правой кнопкой мыши меню «Пуск» и выбрав его в меню питания.
- Затем выберите из списка опцию «Аудиовходы и выходы» и разверните ее.
- Теперь щелкните правой кнопкой мыши параметр «Realtek High Definition Audio» и выберите параметр «Обновить драйвер».
- В новом предложенном окне выберите параметр «Автоматический поиск драйверов» и подождите, пока Windows найдет и установит последнюю версию драйвера для вашего устройства.
- Наконец, проверьте, исправлена ли ошибка Realtek.
б. Переустановите аудиодрайвер Realtek.
Если обновление аудиодрайвера не помогло, попробуйте переустановить его. Это может помочь, если ваш аудиодрайвер поврежден или отсутствуют некоторые файлы. Чтобы переустановить аудиодрайвер, выполните следующие действия:
- Сначала перейдите в «Диспетчер устройств» > «Аудиовходы и выходы» и щелкните правой кнопкой мыши Realtek High Definition Audio из списка.
- Затем выберите опцию «Удалить устройство» и установите флажок «Удалить программное обеспечение драйвера для этого устройства» в окне подсказки.
- Наконец, нажмите кнопку «Удалить» и перезагрузите компьютер. Windows автоматически переустановит аудиодрайвер по умолчанию для вашего устройства.
- Теперь проверьте, исправлена ли ошибка Realtek.
в. Откатить аудиодрайвер Realtek
Если переустановка аудиодрайвера не работает, попробуйте откатить аудиодрайвер. Это может помочь, если ваш аудиодрайвер работал нормально до того, как вы его обновили, и обновление вызвало некоторые проблемы. Чтобы откатить аудиодрайвер, выполните следующие действия:
- Сначала перейдите к опции «Realtek High Definition Audio» в диспетчере устройств, выполнив указанные выше действия.
- Теперь щелкните его правой кнопкой мыши и выберите параметр «Свойства».
- Затем перейдите на вкладку «Драйвер» и нажмите кнопку «Откатить драйвер».
- Теперь следуйте инструкциям на экране, чтобы откатить аудиодрайвер до предыдущего обновления.
Это все, что вам нужно знать о том, как исправить ошибку Realtek «этот тип устройства не поддерживается». Кроме того, ознакомьтесь с другими нашими руководствами, такими как «Как загрузить и установить аудиодрайвер Realtek для Windows 11» или «Как исправить неисправимую ошибку DirectX» в Windows.







