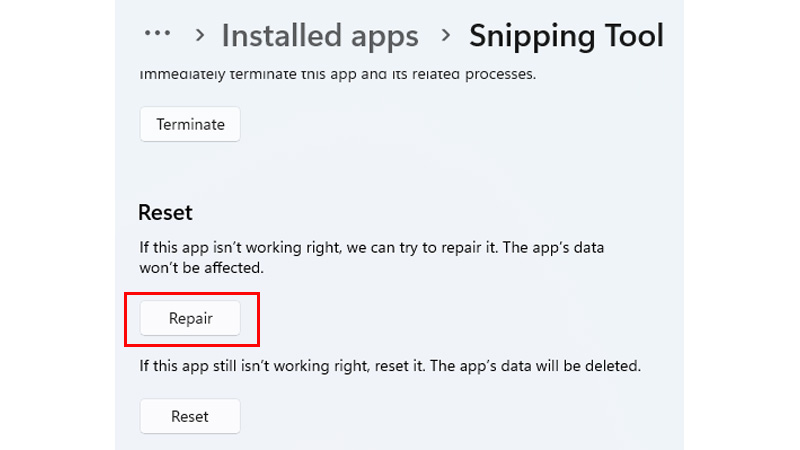Сбой инструмента «Ножницы» в Windows 11
Инструмент для обрезки позволяет вам сделать снимок экрана с экрана Windows, а затем сохранить его и использовать позже. Кроме того, он был улучшен благодаря новой Windows 11, позволяющей записывать экран и делать его снимки. Но иногда инструмент для обрезки в Windows перестает работать или выходит из строя, и вам хочется выяснить, как это исправить. Итак, вот шесть простых способов исправить сбой инструмента «Ножницы» в Windows 11.
Шесть способов исправить сбой ножниц в Windows 11
В обновлении Windows 11 инструмент «Снайпер» можно использовать с помощью сочетаний клавиш на клавиатуре. Ярлык для создания снимка — Windows Key + Shift + S. Это позволяет сделать снимок определенной части экрана или всего экрана. Но после обновления некоторые пользователи столкнулись с проблемой сбоя. Причин сбоя инструмента «Ножницы» может быть много. Это может быть связано с устаревшей графикой, некоторыми ошибками загрузки системы или чем-то еще. Таким образом, ниже приведены шесть исправлений, которые вы можете попробовать использовать «Ножницы» в Windows 11.
Включить разрешения фонового приложения
Иногда из-за отсутствия разрешений на запуск приложения в фоновом режиме инструмент «Ножницы» может выйти из строя. Чтобы проверить и включить эту функцию в Windows 11, выполните следующие действия:
- В Windows перейдите в «Настройки».
- Теперь нажмите «Приложения», а затем перейдите в «Установленные приложения».
- Затем найдите в списке «Ножницы» и нажмите на три точки рядом с приложением.
- Теперь нажмите «Дополнительные параметры».
- Затем перейдите в раздел «Разрешения для фоновых приложений».
- В списке опций выберите «Всегда» или «Оптимизировано по энергопотреблению» (рекомендуется).
- Наконец, сохраните настройки и выйдите.
Таким образом, теперь вы можете проверить, правильно ли работает ваш инструмент «Ножницы» в вашей системе. Если нет, попробуйте другие решения, как описано ниже.
Выполните чистую загрузку системы
Чтобы выполнить чистую загрузку вашей системы, выполните следующие действия:
- В Windows одновременно нажмите клавиши Windows и R.
- Затем введите «msconfig» в команде запуска. Нажмите Enter.
- Теперь в разделе «Общие» нажмите «Выборочный запуск». Из опций отметьте только опцию «Загрузить системные службы».
- Теперь нажмите на опцию «Услуги» вверху.
- Затем на экране нажмите кнопку «Скрыть все службы Microsoft» в левом нижнем углу.
- Теперь нажмите кнопку «Отключить все».
- Наконец, нажмите «Применить», а затем «ОК». После этого перезагрузите Windows.
Таким образом, ваша система теперь полностью загрузилась, и все сторонние службы Windows отключены, чтобы обеспечить бесперебойную работу инструмента для обрезки на вашем компьютере. Опция чистой загрузки не удаляет данные в вашей Windows, она просто временно отключает службы, кроме Microsoft, чтобы проверить, какая из них мешает работе вашего компьютера. Теперь вы можете проверить, работает ли ваш инструмент «Ножницы», а если нет, вы можете проверить другие решения, приведенные далее.
Запустите команды SFC и DISM
Другой причиной того, что приложение для Windows не работает, могут быть поврежденные файлы в системе. В этом случае выполните действия, описанные ниже, чтобы запустить команды SFC и DISM для проверки и восстановления поврежденных файлов:
- В строке поиска Windows найдите cmd или командную строку.
- Теперь щелкните правой кнопкой мыши и выберите параметр «Запуск от имени администратора».
- Затем введите команду – DISM/Online/Cleanup-Image/RestoreHealth на экране.
- Теперь нажмите Enter и выполните команду.
- После этого введите другую команду — sfc/scannow и нажмите Enter.
- Теперь, после завершения сканирования на наличие поврежденных файлов, перезагрузите систему.
- Наконец, проверьте, работают ли ваши ножницы или нет.
Таким образом, теперь вы можете использовать свой инструмент «Ножницы». Если вы по-прежнему не можете использовать инструмент, попробуйте другие способы исправить ошибку.
Сброс/восстановление ножниц
Другой способ починить ножницы — это перезагрузить или отремонтировать инструмент. Теперь, чтобы восстановить/сбросить приложение, выполните следующие действия:
- В Windows перейдите в «Настройки» и выберите в нем раздел «Приложения».
- Теперь перейдите в раздел «Установленные приложения» и нажмите на него.
- Затем в приложениях найдите приложение «Ножницы».
- Теперь в правой части приложения нажмите три точки, а затем выберите параметр «Дополнительные настройки».
- Затем прокрутите вниз и найдите опцию «Восстановить и сбросить» для приложения.
- Затем сначала нажмите «Восстановить» и дождитесь завершения восстановления.
- После завершения ремонта рядом с параметром «Восстановить» появится правая галочка.
- Теперь перезагрузите компьютер и попробуйте запустить приложение «Ножницы».
- Если приложение по-прежнему не работает, вернитесь в «Настройки».
- Затем нажмите кнопку «Сброс», которая перезагрузит приложение и удалит все ваши предыдущие данные.
- Наконец, после завершения сброса перезапустите приложение и проверьте, работает ли оно сейчас.
Таким образом, теперь это решит проблему сбоя инструмента «Ножницы» в вашей Windows 11. Если нет, попробуйте два последних способа исправить ошибку.
Переустановите ножницы
Если после использования описанного выше метода восстановления и сброса приложение по-прежнему не запускается, вы можете попробовать переустановить его на рабочем столе. Для этого выполните следующие действия:
- Сначала в Windows перейдите в «Настройки» и нажмите «Приложения».
- Теперь нажмите на опцию «Установленные приложения».
- В списке приложений найдите «Ножницы» и щелкните три точки в правой части приложения.
- Теперь нажмите на опцию «Удалить».
- Это приведет к удалению приложения с вашего компьютера. Теперь перезагрузите Windows, и все остатки приложения будут удалены из системы.
- Теперь, чтобы переустановить приложение, откройте Microsoft Store из панели поиска Windows или панели задач.
- Затем в строке поиска найдите «Ножницы» или «Обрезка и эскиз».
- В приложениях нажмите «Ножницы». Затем нажмите кнопку «Получить или установить».
- Наконец, установите приложение в свою систему.
Таким образом, после переустановки приложения запустите его и посмотрите, хорошо ли оно работает в вашей Windows 11. Если нет, есть последнее исправление, которое вы можете попытаться решить проблему сбоя приложения Snipping Tool в вашей системе. .
Обновить графический драйвер
Последний способ решить проблему сбоя инструмента для обрезки в Windows 11 — это обновление графического драйвера. Теперь, чтобы обновить графические драйверы в вашей системе, выполните следующие действия:
- Сначала на экране щелкните правой кнопкой мыши меню «Пуск».
- Затем в параметрах нажмите «Диспетчер устройств».
- Теперь дважды щелкните «Адаптеры дисплея» и выберите графический драйвер.
- Затем щелкните правой кнопкой мыши графический драйвер и выберите параметр «Обновить драйвер».
- Теперь на экране нажмите «Автоматический поиск драйверов».
- Наконец, если обновление для вашего драйвера доступно, вам будет предложено установить обновление, а затем вы сможете перезагрузить Windows, чтобы проверить, работает ли инструмент «Ножницы» или нет.
Это были шесть простых исправлений, с помощью которых вы можете попытаться вернуть свои ножницы в Windows 11. Кроме того, если эти исправления не работают, вы можете попытаться обновить Windows или просто перезагрузить компьютер, чтобы проверить, устранена ли проблема. Теперь, чтобы узнать больше о таких исправлениях в Windows 11, обратитесь к этим руководствам: «Удалить приложение Authenticator для Windows 11» или «Отключить ToucScreen в Windows 11».