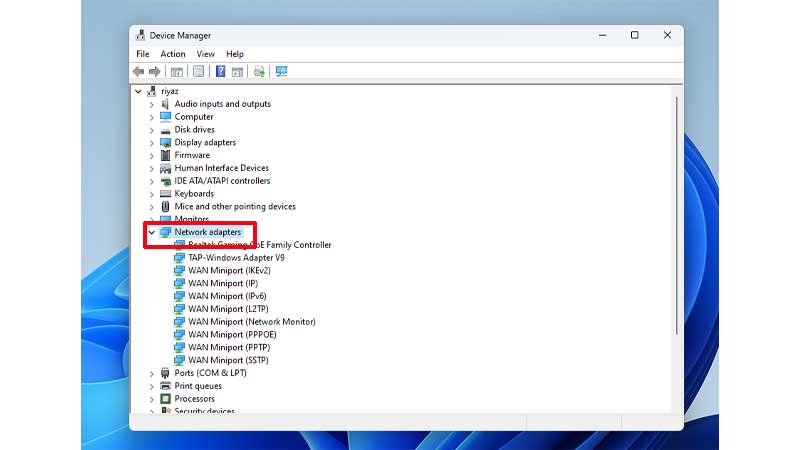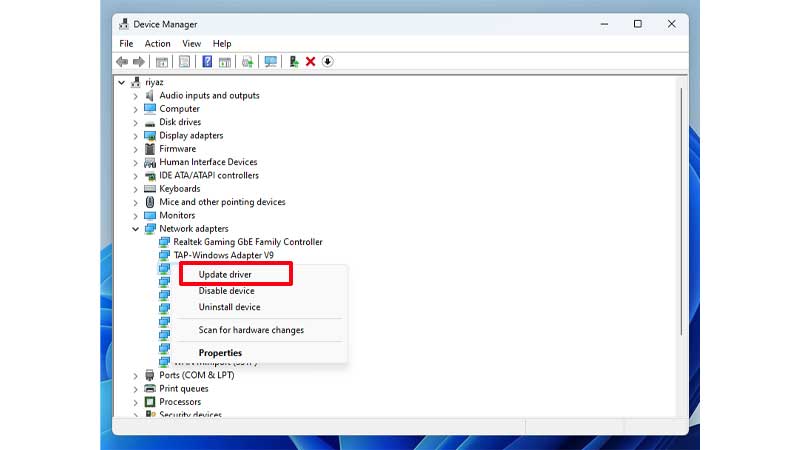Исправление Windows Intel Wireless-AC 9462, не подключающегося к Wi-Fi
Windows Intel Wireless-AC 9462 — это беспроводной адаптер для ваших устройств, помогающий подключаться через Wi-Fi и Интернет. Но иногда адаптеру не удается подключиться к Wi-Fi, и вы не можете его использовать. Может быть много причин, по которым Windows Intel Wireless-AC 9462 не подключается к Wi-Fi. Таким образом, в этом руководстве мы предоставили решения для решения этой проблемы. Попробуйте эти решения, чтобы исправить ошибку.
Причины, по которым Windows Intel Wireless-AC 9462 не подключается к Wi-Fi
Прежде чем мы перейдем к решениям, сообщите нам, почему возникла ошибка. Существует множество причин, по которым ваш Windows Intel Wireless-AC 9462 не подключается к Wi-Fi. Некоторые из причин этого могут быть:
- Поврежденные драйверы. Если драйверы на вашем устройстве повреждены, они могут прервать работу Wi-Fi и других соединений на вашем устройстве.
- Проблемы с настройками адаптера. Возможно, настройки вашего адаптера устарели или были изменены. Изменение или обновление настроек адаптера может решить проблему.
- Также другой причиной может быть устаревшая Windows или проблемы с сетевым подключением на устройстве.
Какой бы ни была причина, по которой адаптер не подключается к Wi-Fi, в этом руководстве есть семь простых решений, которые вы можете попробовать исправить. Читайте дальше, чтобы узнать об этих решениях.
Семь решений для исправления ошибки Windows Intel Wireless-AC 9462, не подключающейся к Wi-Fi
Какой бы ни была причина ошибки подключения Wi-Fi в Windows Intel Wireless-Ac 9462, вот семь решений, которые вы можете попробовать. Вы можете проверить соединение Wi-Fi после того, как попробуете эти решения. Давайте теперь рассмотрим эти простые решения.
Переподключите адаптер
Если адаптер неправильно подключен к ноутбуку, повторно подключите его к ноутбуку. Поскольку это внутренний адаптер, если вы не знаете, как его подключить, обратитесь за помощью к техническому специалисту. Убедитесь, что он правильно вставлен в слот, а затем проверьте, подключается ли он к Wi-Fi. Но прежде чем пытаться повторно подключить адаптер, попробуйте другие решения, приведенные ниже.
Обновите драйверы на вашем устройстве
Устаревшие драйверы на вашем устройстве могут прервать беспроводное соединение. Чтобы обновить драйверы на вашем устройстве, выполните следующие действия:
- На клавиатуре нажмите клавишу Windows и X. Вы также можете щелкнуть правой кнопкой мыши кнопку «Пуск» на панели задач.
- Теперь в меню «Диспетчер устройств» нажмите «Диспетчер устройств».
- Затем дважды щелкните параметр «Сетевые адаптеры». Найдите свой Windows Intel Wireless-AC 9462, чтобы внести изменения.
- Теперь щелкните правой кнопкой мыши адаптер и выберите «Обновить драйвер».
- Наконец, следуйте инструкциям на экране, чтобы обновить драйвер.
Таким образом, ваш сетевой адаптер обновится. Теперь вы можете проверить, можно ли подключить его к Wi-Fi или нет. Если нет, вы можете попробовать другие предложенные решения.
Отключите адаптер и включите его снова
Если обновление драйверов не помогло, можно отключить адаптер, а затем включить его снова. Чтобы отключить и включить адаптер, выполните следующие действия:
- Сначала нажмите клавишу Windows и X и выберите пункт «Диспетчер устройств».
- Теперь в меню дважды щелкните «Сетевые адаптеры».
- Затем найдите Windows Intel Wireless-AC 9462 и щелкните его правой кнопкой мыши.
- Теперь нажмите «Отключить устройство».
- Подождите некоторое время, а затем снова нажмите «Включить устройство».
- Наконец, это отключит, а затем снова включит драйвер, и вы сможете проверить, работает ли соединение Wi-Fi.
Если после повторного включения драйвера проблемы с Wi-Fi по-прежнему возникают, вы можете попробовать другие предложенные решения.
Удалите и переустановите Wireless-AC 9462 на вашем устройстве
Переустановка Wireless-AC 9462 на ноутбуке также может помочь исправить ошибку. Чтобы удалить и переустановить драйвер, выполните следующие действия:
- Откройте Диспетчер устройств на своем ноутбуке, нажав клавишу Windows и X.
- Теперь в списке опций нажмите «Сетевые адаптеры». Найдите свой беспроводной адаптер.
- Затем щелкните его правой кнопкой мыши и выберите «Удалить устройство». Это приведет к удалению адаптера с вашего ноутбука.
- Наконец, перезагрузите устройство.
После перезагрузки ноутбука драйвер будет автоматически установлен на ваше устройство. Если нет, вы можете загрузить последнюю версию драйвера с веб-сайта Intel. Также проверьте, можно ли теперь подключить Wi-Fi к вашему ноутбуку. Если нет, проверьте другие решения, приведенные ниже.
С помощью средств устранения сетевых неполадок
Иногда это может произойти из-за проблем с сетевым подключением на ноутбуке. Чтобы это исправить, вы можете запустить средство устранения неполадок сети на своем устройстве и посмотреть, решена ли проблема. Выполните следующие действия, чтобы решить проблему с подключением к Wi-Fi:
- На вашем устройстве откройте «Настройки».
- Теперь в списке опций нажмите «Система».
- Затем перейдите в «Устранение неполадок» и нажмите «Другие средства устранения неполадок».
- Теперь нажмите кнопку «Выполнить» рядом с параметром «Сеть и Интернет».
- Наконец, следуйте инструкциям на экране, чтобы запустить средство устранения неполадок сети.
Таким образом, теперь проверьте, можете ли вы подключить свое устройство к Wi-Fi. Если нет, попробуйте другие решения.
Проверьте наличие обновлений Bluetooth
Иногда беспроводной адаптер может не работать из-за устаревших драйверов Bluetooth на вашем устройстве. Обновите их, а затем попробуйте повторно подключиться к Wi-Fi. Чтобы обновить драйверы Bluetooth, выполните следующие действия:
- Сначала нажмите клавишу Windows и X на клавиатуре.
- Теперь нажмите «Диспетчер устройств».
- Затем в разделе Bluetooth щелкните правой кнопкой мыши драйвер Bluetooth.
- Наконец, нажмите кнопку «Обновить драйвер».
Это обновит драйверы Bluetooth на вашем устройстве. Теперь проверьте, можете ли вы подключиться к Wi-Fi. Если нет, попробуйте последнее решение, чтобы исправить ошибку Windows Intel Wireless-AC 9462, не подключающуюся к Wi-Fi.
Проверьте наличие Центра обновления Windows
Последнее решение, которое вы можете попробовать исправить эту ошибку, — это проверить наличие обновлений Windows. Чтобы обновить Windows, перейдите в «Настройки»> нажмите «Обновление Windows»> нажмите «Проверить наличие обновлений»> нажмите «Обновить сейчас», если обновление доступно. Теперь перезагрузите устройство после завершения обновления. Таким образом, Windows обновится и теперь вы сможете проверить, исправлена ли ошибка подключения к Wi-Fi.
Это семь решений, с помощью которых вы можете попытаться исправить ошибку Windows Intel Wireless-AC 9462, не подключающуюся к Wi-Fi. Если эти решения не работают, а проблема с подключением по-прежнему возникает, вы можете попробовать обратиться Поддержка Intel. Кроме того, чтобы узнать больше о Intel или Windows, вы можете обратиться к этим руководствам — Intel Driver and Support Assistant для Windows или «Удалить флаг гордости из панели поиска Windows 11».