Как записать свой экран с помощью OBS Studio?
OBS Studio — это бесплатное программное обеспечение для потоковой передачи с возможностью записи. Это означает, что вы можете использовать его для записи экрана. Это программное обеспечение используется многими ютуберами и стримерами, поэтому оно стало отраслевым стандартом для прямых трансляций. Простота использования и бесплатность этого программного обеспечения, безусловно, делают его популярным. Даже если вы не являетесь создателем контента, вы можете использовать это в своих целях, например, для записи экрана и захвата всего, что на нем находится. Узнайте здесь, как вы можете легко записать свой экран с помощью пошагового руководства.
Запись вашего экрана с помощью OBS
Если вы еще не установили OBS, вы можете сделать это из здесь, так как он понадобится вам для записи экрана. OBS можно загрузить бесплатно, и он работает на большинстве платформ, включая Windows, Linux, MacOS и т. д. Просто загрузите установщик и следуйте инструкциям по установке OBS. Это небольшое программное обеспечение по размеру, поэтому оно не потребует много места на жестком диске. Однако убедитесь, что у вас есть место для видео, которые он будет снимать, поскольку они сохраняются на жестком диске.
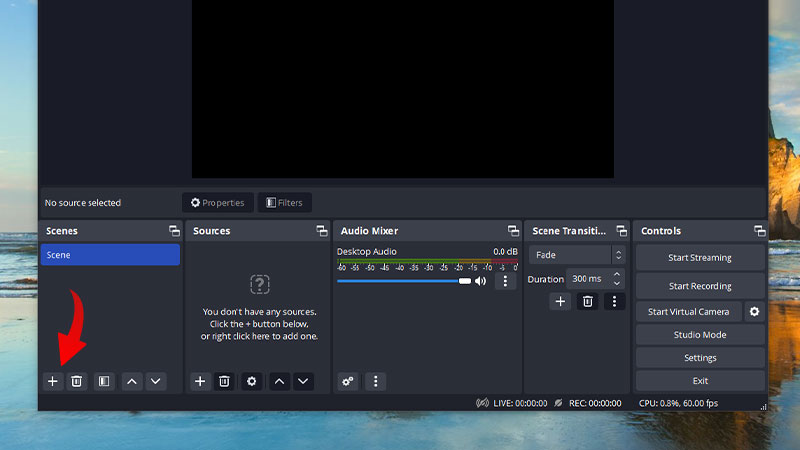
Вот пошаговые инструкции о том, как записать свой экран с помощью OBS:
Установите и запустите ОБС.
По умолчанию OBS запускается в сцене. Но если нет, нажмите на символ + в левом нижнем углу в разделе «Сцены».
1. Теперь щелкните символ + в разделе «Источники» справа от раздела «Сцена».

2. Здесь выберите «Захват экрана».
3. Во всплывающем окне дайте ему название и нажмите OK.
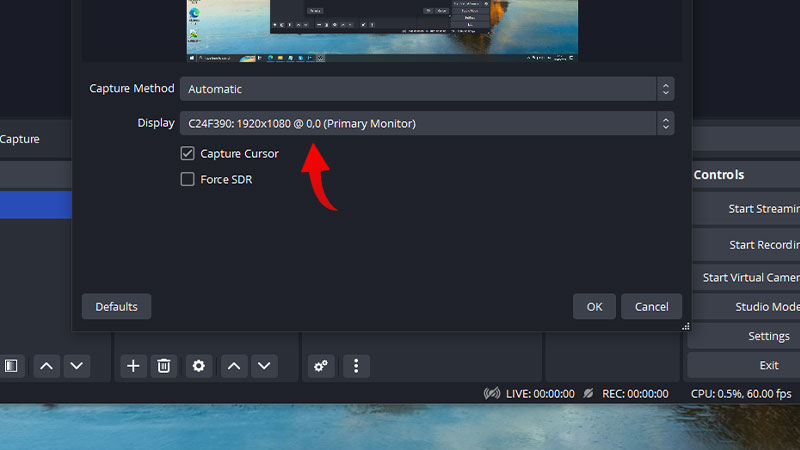
4. Теперь в следующем всплывающем окне выберите дисплей, который вы хотите записать, и нажмите OK.
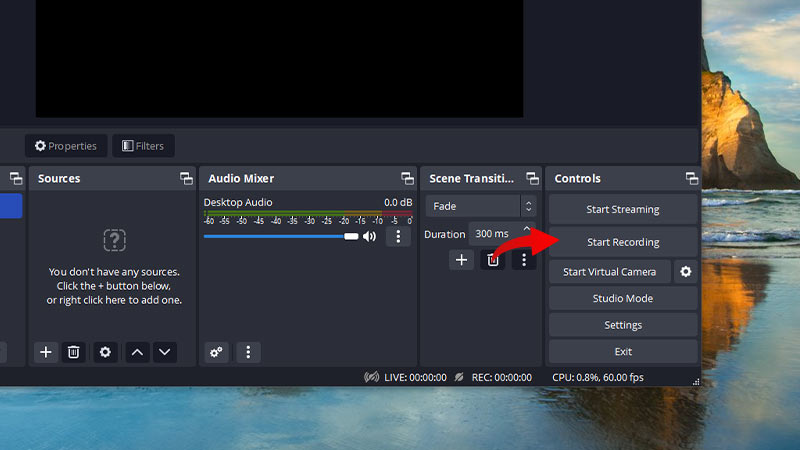
6. Все готово, просто нажмите «Начать запись» в нижней правой части OBS. Теперь вы будете записывать свой экран.
Следует также отметить, что эта запись будет сохранена в каталоге по умолчанию, в котором сохраняется OBS. Если вы хотите изменить этот путь к файлу, перейдите в «Настройки», которые будут в правом нижнем углу OBS. Затем перейдите в раздел «Вывод» слева и измените путь к файлу в параметре «Путь записи». Запись в OBS работает одинаково независимо от того, на какой платформе вы находитесь. Таким образом, этот метод применим, если вы работаете в Windows, Linux или MacOS.
Теперь вы будете на пути к записи контента, который вы хотите на своем экране, будь то видеоигра или любой другой носитель, который вы хотите записать, с помощью OBS. Если вас интересуют другие вещи, связанные с этим, вы можете ознакомиться с другими нашими статьями, например, что такое OBS и как его использовать, а также Streamlabs или OBS, какой из них лучше?






