Как делать скриншоты сенсорной панели (2023)
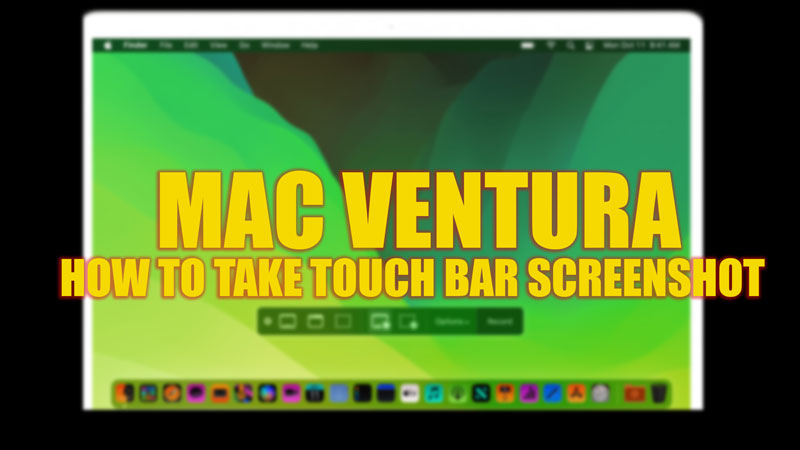
В macOS Ventura вы можете изменить макет сенсорной панели и, возможно, захотите сделать ее фрагмент. Утвердительно, вы можете делать скриншоты на Mac для этого. Но если вы хотите сделать снимок экрана сенсорной панели только с помощью сочетания клавиш на Mac Ventura, это возможно с помощью этого руководства, поэтому следуйте инструкциям ниже, чтобы узнать, как это сделать.
Mac Ventura: как делать снимки экрана Touch Bar (2023 г.)

Чтобы сделать снимок экрана Touch Bar на Mac Ventura, выполните следующие действия:
- Нажмите клавиши «Command» + «Shift» + «6» на клавиатуре.
- Ваш MacBook сделает снимок сенсорной панели и сохранит его на рабочем столе.
- Вы можете открыть его в приложении «Предварительный просмотр» и нажать «Инструменты», чтобы открыть меню.
- Выберите в меню пункт «Обрезать», чтобы обрезать изображение. Вы также можете нажать на опцию «Аннотировать», чтобы использовать инструменты аннотации.
- Обратите внимание, что когда вы делаете только снимок экрана Touch Bar, он открывается как тонкий и длинный снимок экрана, что необычно. Это связано с тем, что скриншоты сенсорной панели на Mac имеют разрешение 2170 x 60 пикселей.
Как включить снимки экрана с сенсорной панелью
На Mac с сенсорной панелью по умолчанию могут отсутствовать параметры снимков экрана. Следовательно, вам сначала нужно добавить опцию скриншота на панель, выполнив следующие действия:
- Откройте «Системные настройки» на рабочем столе Mac Ventura.
- Нажмите на вкладку «Клавиатура».
- Теперь нажмите кнопку «Настроить контрольную полосу».
- Нажмите и перетащите значок «Снимок экрана» в область полосы управления и нажмите «Готово».
- Теперь вы можете коснуться значка «Снимок экрана» на сенсорной панели и одним щелчком сделать снимок выбранной части, окна или всего экрана.
Это все, что касается того, как делать снимки экрана Touch Bar на Mac Ventura. Кроме того, ознакомьтесь с другими нашими руководствами, такими как «Как сделать снимок экрана с веб-страницы на Mac» или «Как сделать снимок экрана на новом MacBook Air».






