Как показывать секунды в системных часах (2023)
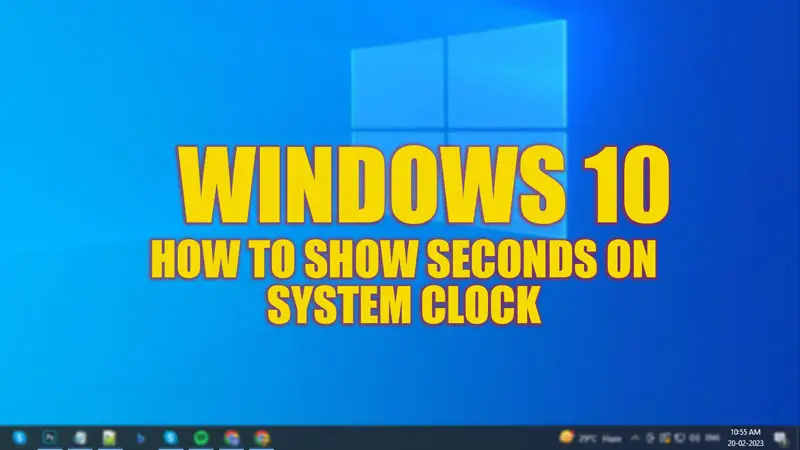
На панели задач Windows 10 вы можете видеть часы и минуты, но секунды недоступны в часах на панели задач. Хотя вы можете изменить эти настройки и сделать секунды видимыми, но изменить эти настройки не так просто, как кажется. Следовательно, все советы и рекомендации по отображению секунд на системных часах на панели задач Windows 10 упрощены в этом руководстве.
Windows 10: как отображать секунды в системных часах (2023 г.)
Чтобы отображать секунды на системных часах в Windows 10, вы можете воспользоваться следующими обходными путями:
1. Показать секунды в Windows 10 с помощью редактора реестра
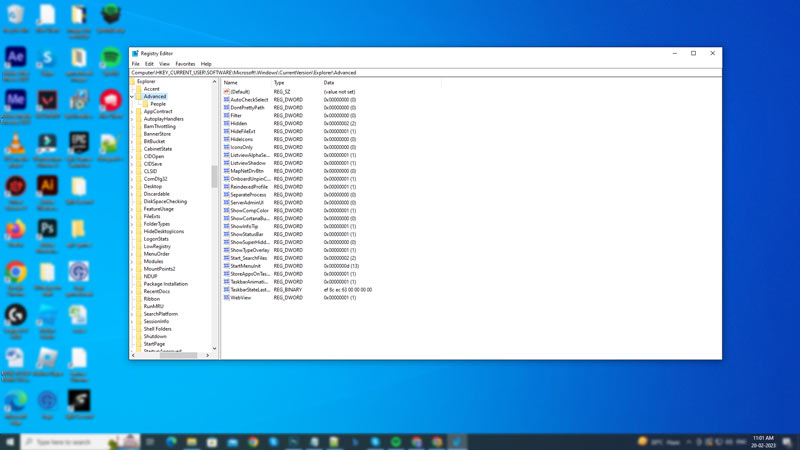
- В строке поиска меню «Пуск» найдите «Редактор реестра» и перейдите к клавише «Дополнительно».
- Для быстрого доступа скопируйте и вставьте указанный ниже путь в адресную строку реестра:
Компьютер\HKEY_CURRENT_USER\Software\Microsoft\Windows\CurrentVersion\Explorer\Advanced
- Когда вы нажмете клавишу «Дополнительно», прокрутите и найдите запись «ShowSecondsInSystemClock» и щелкните ее правой кнопкой мыши.
- Новое меню откроется сбоку от клавиши.
- Дважды щелкните меню, и появится новое диалоговое окно «Dword».
- Измените значение данных на 1 и нажмите кнопку «ОК».
- Иногда в реестре вы можете не найти эту запись. В таких случаях вам, возможно, придется создать новый раздел реестра, чтобы отображать секунды на системных часах.
Создайте новый реестр для отображения секунд на системных часах
- Откройте редактор реестра и перейдите к ключу «Дополнительно», следуя указанному выше пути.
- Теперь щелкните правой кнопкой мыши на панели «Ввод».
- Наведите курсор на меню «Создать» и выберите параметр «Значение Dword (32-бит)» в подменю.
- Назовите запись «ShowSecondsInSystemClock», затем дважды щелкните ее и измените значение данных на 1.
- Закройте редактор реестра и перезагрузите компьютер, чтобы включить секунды на панели задач Windows 10.
2. Покажите секунды на рабочем столе Windows 10 с помощью Windows PowerShell.
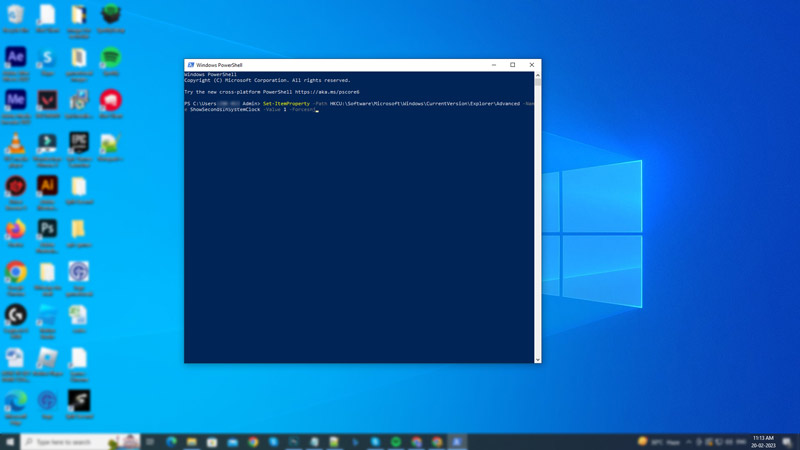
Существует гораздо более простой способ показать секунды в Windows 10 с помощью PowerShell, вы можете сделать это, выполнив следующие действия:
- Найдите «Windows PowerShell» в поле поиска меню «Пуск» и откройте его с правами администратора.
- В Windows PowerShell с повышенными правами введите следующую команду и нажмите клавишу «Ввод» на клавиатуре:
Set-ItemProperty -Path HKCU:\Software\Microsoft\Windows\CurrentVersion\Explorer\Advanced -Name ShowSecondsInSystemClock -Value 1 -Force
- Теперь перезагрузите рабочий стол, и секунды будут видны на системных часах Windows 10.
Это все, что касается того, как отображать секунды на системных часах в Windows 10. Кроме того, ознакомьтесь с нашим руководством о том, как отображать часы на всех мониторах в Windows 11 или как исправить проблему с исчезновением меню «Пуск» и панели задач в Windows 11.





