Как добавить электронную подпись в Документы Google (2023 г.)
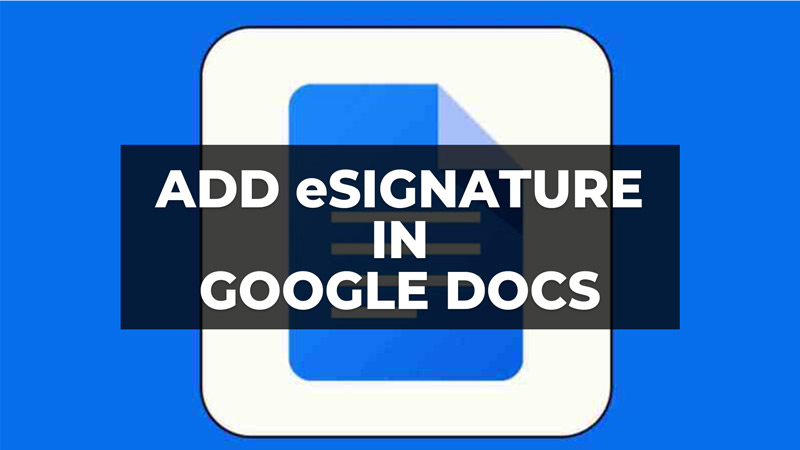
Создать электронную подпись в Google Doc, не выходя из приложения, очень просто. Электронная подпись теперь регулируется европейской директивой eIDAS, которая разъясняет и стандартизирует ее правовую основу и придает ей юридическую ценность. Сегодня электронная подпись широко распространена во всем мире. Он также более надежен, чем традиционные бумажные подписи, потому что его практически невозможно подделать. В этом руководстве вы узнаете, как добавить электронную подпись или электронную подпись в контракт, письмо-предложение или соглашение о неразглашении в Документах Google ниже.
Документы Google: как добавить электронную подпись или электронную подпись (2023 г.)

Ниже мы расскажем вам пошаговую инструкцию, как простым способом вставить электронную подпись или эПодпись в Google Docs.
- Сначала установите надстройку DocuSign из здесь.
- Создайте или откройте новый документ Google.
- Перейдите в «Дополнения» и нажмите «Загрузить дополнения». Откроется инструмент GSuite Marketplace.
- Используйте панель поиска GSuite Marketplace и найдите DocuSign.
- Нажмите на значок «плюс» (с логотипом Google Docs или Google Drive) и подтвердите установку. это полностью бесплатно.
- После того, как надстройка будет успешно установлена, вы увидите новую опцию в раскрывающемся меню надстроек в Документах Google под названием
- «Электронная подпись DocuSign». Нажмите на эту опцию и выберите «Подписать с помощью DocuSign».
- При первом использовании надстройки DocuSign запрашивает разрешение на запуск.
- Нажмите «Продолжить».
- Затем DocuSign запрашивает разрешение на управление документами на вашем Google Диске.
- Нажмите на свою учетную запись, а затем нажмите «Авторизовать».
- Теперь вы можете использовать надстройку DocuSign для Документов Google, чтобы подписывать или подписывать документы.
Как подписать документ в Google Docs?
- Прежде всего, вам нужно перейти в свою учетную запись Google Диска и создать новый документ Google или выбрать существующий документ.
- Когда документ открыт, нажмите «Дополнения» на панели навигации.
- Щелкните Электронная подпись DocuSign > Подписать с помощью DocuSign.
- Появится страница входа в систему DocuSign. Если у вас еще нет учетной записи DocuSign, вы можете создать ее бесплатно, нажав ссылку «Создать учетную запись DocuSign», и воспользоваться 30-дневной бесплатной пробной версией, она здесь!
- Нажмите «ВОЙТИ» и введите имя пользователя и пароль DocuSign.
- Появится страница «Готово к подписи».
- Обратите внимание: если вы создаете новый документ, вам следует попытаться завершить его редактирование, прежде чем вы сможете его подписать. Если документ не закончен вами, нажмите кнопку «Завершить редактирование».
- Нажмите «СТАРТ».
- Появится домашняя страница DocuSign, на которой вы сможете выбрать лицо, подписавшее документ.
- Нажмите «Только я».
- Откроется копия вашего документа, доступная только для чтения, чтобы вы могли добавлять поля, например заполняемые текстовые поля.
- Перетащите свою подпись и любые другие поля, которые вы хотите использовать, в документ.
- Когда вы закончите подписывать документ, нажмите «Готово».
Это все, что вам нужно знать о том, как добавить электронную подпись или eSignature в Google Docs. Чтобы получить дополнительные советы и рекомендации по Google Docs, ознакомьтесь с нашими похожими типами руководств здесь: «Лучшая альтернатива Google Docs для Android Mobile» и «Как добавить смайлики с текстом в Google Docs».






