Как добавить наклейки на рабочий стол (2023)
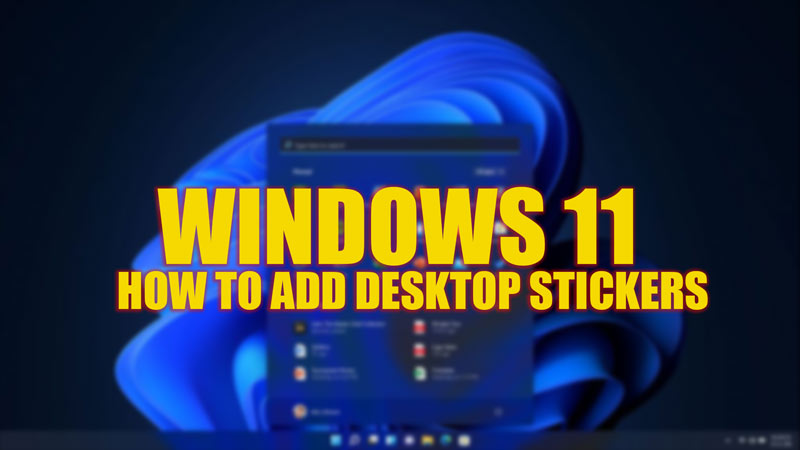
Обновление Windows 11 22H2 принесло функции стикеров рабочего стола, которые позволяют настроить фон с помощью забавных и красочных изображений, таких как животные, смайлики, цветы и многое другое. Кроме того, доступны некоторые настраиваемые параметры, чтобы сделать наклейки привлекательными на рабочем столе. Следовательно, это руководство поможет вам добавить наклейки на рабочий стол на рабочий стол Windows 11.
Windows 11: как добавить наклейки на рабочий стол на фоновое изображение (2023 г.)

Чтобы добавить наклейки на рабочий стол в Windows 11, вам нужно иметь изображение или Windows Spotlight в качестве фона. Наклейки недоступны для других вариантов фона, таких как сплошной цвет или слайд-шоу. Затем вы можете добавить наклейки, выполнив следующие действия:
- Откройте окно «Настройки», нажав одновременно клавиши «Windows» + «I» на клавиатуре, и выберите вкладку «Персонализация».
- Затем щелкните вкладку «Фон» на левой панели окна настроек персонализации.
- На вкладке «Персонализация фона» выберите параметр «Изображение» или «Прожектор Windows» в раскрывающемся списке.
- Затем нажмите кнопку «Добавить стикеры» рядом с вкладкой «Выберите стикеры для обоев».
- Это откроет окно редактора стикеров на рабочем столе.
- Вы можете увидеть список доступных стикеров в левой части экрана.
- Вы можете прокрутить вниз, чтобы увидеть больше категорий и наклеек отсюда.
- Перетащите нужную наклейку из списка в любое место на экране, чтобы добавить ее на рабочий стол Windows.
- Также двойной щелчок по наклейке добавляет ее на рабочий стол, но в центр экрана.
- Когда вы будете довольны наклейкой на рабочем столе, нажмите «Сохранить изменения» в правом верхнем углу экрана, и ваши наклейки будут сохранены как часть фонового изображения.
Как настроить наклейку на рабочий стол
Вы можете настроить наклейку на рабочем столе, используя параметры изменения размера, поворота, перемещения или удаления, и вы можете сделать это, выполнив следующие действия:
- Сначала откройте редактор наклеек, щелкнув правой кнопкой мыши на рабочем столе и выбрав в контекстном меню пункт «Добавить или изменить наклейку».
- Затем, чтобы изменить размер стикера, используйте ползунок в нижней части экрана или перетащите углы стикера с помощью курсора мыши.
- Поверните наклейку, используя значок круглой стрелки в нижней части экрана или щелкнув наклейку правой кнопкой мыши и выбрав параметры «Повернуть влево» или «Повернуть вправо».
- Вы можете перемещать наклейку, щелкая и перетаскивая ее курсором мыши. Кроме того, вы можете использовать клавиши со стрелками на клавиатуре, чтобы немного переместить его.
- Если вы хотите удалить наклейку, вы можете сделать это, щелкнув наклейку правой кнопкой мыши и выбрав опцию «Удалить».
- Кроме того, вы можете добавить на рабочий стол столько наклеек, сколько захотите. Когда вы закончите их редактирование, нажмите «Сохранить изменения» в правом верхнем углу экрана, чтобы внести изменения.
Это все, что касается того, как добавлять наклейки на рабочий стол в Windows 11. Кроме того, ознакомьтесь с другими нашими руководствами, такими как «Как сделать смайлики с помощью компьютерной клавиатуры в Windows 10» или «Как использовать смайлики Windows 11 для блокнота».





