Как удалить данные автозаполнения (2023)
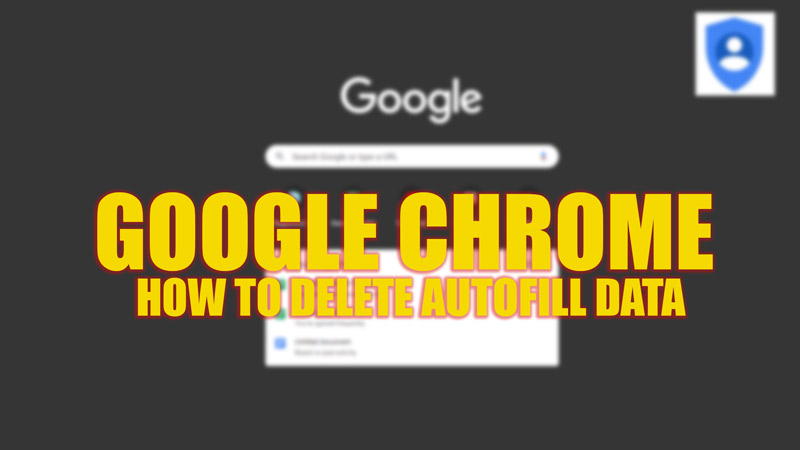
Автозаполнение — это функция, которая помогает автоматически заполнять формы и пароли на веб-сайтах. Однако во время кибератаки он может представлять значительный риск для конфиденциальности и безопасности. Следовательно, если вы беспокоитесь о безопасности своей учетной записи, вы можете стереть записи автозаполнения. К счастью, вы можете удалить данные автозаполнения в браузере Google Chrome, и это руководство поможет вам в этом.
Google Chrome: как удалить данные автозаполнения, чтобы защитить свою учетную запись (2023 г.)
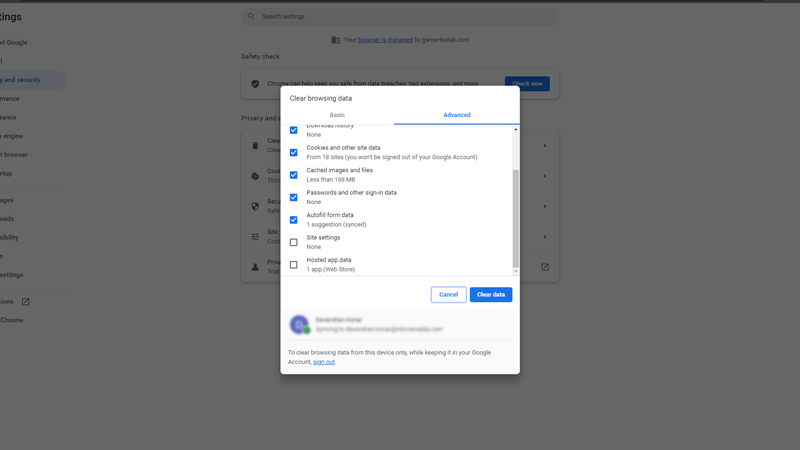
Данные автозаполнения содержат некоторую конфиденциальную информацию, например пароли или платежную информацию, которая может быть использована во время кибератаки. Следовательно, чтобы сразу полностью стереть эти данные автозаполнения или удалить определенные записи веб-сайта в браузере Google Chrome, выполните следующие обходные пути:
1. Удалите все данные автозаполнения
Если вы хотите удалить все данные автозаполнения из браузера Chrome, вы можете сделать это, выполнив следующие действия:
- Откройте браузер Google Chrome на своем ПК и щелкните значок с тремя точками в правом верхнем углу экрана.
- Теперь нажмите «Настройки» в меню и выберите вкладку «Конфиденциальность и безопасность» в левой части экрана.
- В окне настроек конфиденциальности и безопасности щелкните вкладку «Очистить данные браузера», и откроется всплывающее окно.
- Здесь выберите вкладку «Дополнительно» и установите флажки «Пароли и другие данные для входа» и «Автозаполнение данных формы», чтобы отметить их.
- Затем нажмите кнопку «Очистить данные», чтобы стереть данные автозаполнения.
2. Удалить данные автозаполнения определенного сайта
- Откройте браузер Google Chrome на своем ПК и перейдите на веб-сайт, с которого вы хотите очистить данные автозаполнения.
- Теперь щелкните поле формы с записью автозаполнения, которую вы хотите удалить.
- Появится раскрывающееся меню с сохраненными записями автозаполнения, выделите записи с помощью клавиш со стрелками или мыши.
- Наконец, нажмите клавишу «Удалить» на клавиатуре или щелкните значок «X» рядом с записью, чтобы удалить запись автозаполнения.
Вот и все, как удалить данные автозаполнения в Google Chrome. Кроме того, ознакомьтесь с другими нашими руководствами, такими как «Как удалить файлы cookie в Google Chrome на Mac Ventura» или «Как очистить кэш DNS в Google Chrome в Windows 10».






