Как добавить виджеты на свой iPhone с iOS 14?
Виджеты — это новый способ просмотра данных вашего приложения, не открывая его. Вы можете легко добавлять, редактировать и изменять виджет на главном экране, экране блокировки или в представлении «Сегодня» и получать доступ к данным. Умный способ просматривать уведомления календаря, важные сообщения, расписания собраний и многое другое. Сообщите нам с помощью этого руководства, как мы можем добавить виджеты на ваш iPhone, работающий на iOS 14.
Добавить виджеты на iPhone под управлением iOS 14
Виджеты можно легко добавить на главный экран iPhone, экран блокировки или представление «Сегодня» в любой операционной системе. Добавление их на главный экран в iOS 14 принесло две новые функции; Виджеты стека и смарт-виджеты стека. Давайте разберемся, как мы можем добавлять виджеты в каждом случае.
Добавьте виджеты на главный экран
Чтобы добавить виджеты на главный экран, выполните следующие действия:
- На главном экране нажмите и удерживайте пустую область, пока приложения не начнут дрожать.
- Теперь в левом верхнем углу нажмите на + вариант.
- Затем выберите виджет из вариантов, которые вы хотите добавить на главный экран. Вы можете выбрать размер и форму виджета, проведя пальцем вправо.
- Наконец, нажмите «Добавить виджет» и нажмите «Готово».
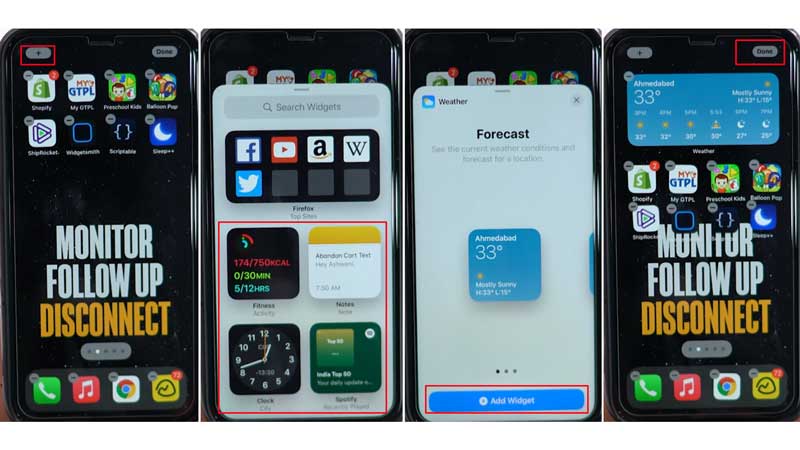
Теперь вы можете нажать в любом месте экрана, чтобы отключить дрожание приложений. Аналогичным образом вы можете добавить несколько виджетов на свой iPhone. В iOS 14 есть виджет стека и смарт-виджет стека, где вы можете добавить несколько виджетов в одно и то же место. Давайте посмотрим, как работают эти виджеты стека.
Виджеты стека
Виджеты стека — это новая функция, добавленная в iOS 14, которая размещает несколько виджетов в одном месте. Вы можете выбрать до 10 виджетов одинакового размера и формы, чтобы добавить их в стопку. Чтобы добавить виджеты в стек, выполните описанные выше шаги, чтобы добавить виджет на главный экран> выберите другой виджет из вариантов> нажмите и удерживайте виджет> затем поместите его поверх ранее добавленного виджета. Аналогичным образом добавьте в стек другие виджеты, которые вам нужны на главном экране. Вы можете использовать виджеты стека, прокручивая виджеты вверх и вниз.
Умные виджеты стека
Смарт-виджеты стека — еще одна функция, похожая на виджеты стека. Он упорядочивает виджеты для вас на основе использования вашего приложения. Чтобы добавить виджеты Smart Stack на экран, нажмите и удерживайте пустое место > добавить виджет на экран>, после чего в стеке появятся виджеты в соответствии с использованием iPhone. Вы можете прокручивать вверх и вниз, чтобы увидеть виджеты, добавленные в стек. Если вы хотите изменить или удалить какой-либо виджет, просто нажмите и удерживайте виджет> нажмите «Редактировать стопку»>, а затем удалите или измените положение виджета.
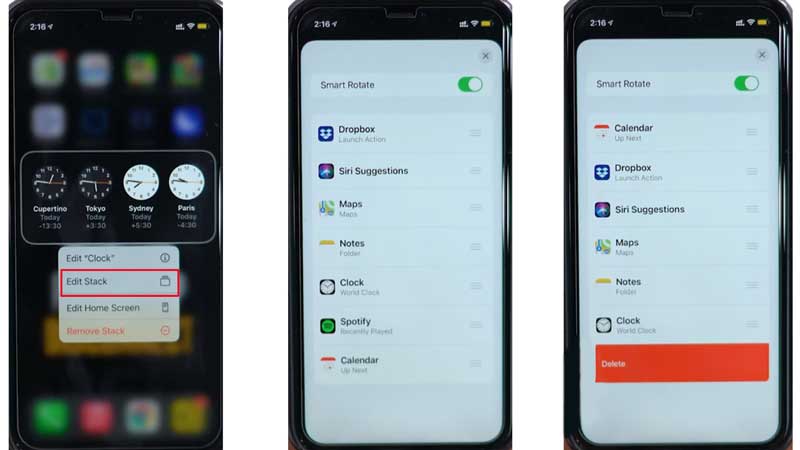
Добавить на экран блокировки
Вы также можете получить доступ к виджетам с экрана блокировки вашего iPhone. Чтобы добавить виджеты на экран блокировки, выполните следующие действия:
- На экране блокировки нажмите и удерживайте пустое место.
- Затем нажмите «Настроить».
- Теперь из вариантов нажмите на опцию блокировки экрана.
- Затем нажмите «Добавить виджеты».
- Теперь нажмите на виджет, который вы хотите добавить на экран блокировки.
- Наконец, нажмите кнопку «Закрыть» и нажмите «Готово».

Таким образом, вы можете добавлять виджеты на экран блокировки и получать к ним доступ, не разблокируя устройство.
Добавить в представление «Сегодня»
Параметр «Сегодня» на iPhone появляется, когда вы проводите вправо от главного экрана или экрана блокировки. Вы также можете добавить виджеты в меню «Сегодня». Следуйте инструкциям ниже, чтобы добавить виджеты в представление «Сегодня»:
- На главном экране или экране блокировки проведите вправо, чтобы открыть представление «Сегодня».
- Теперь удерживайте и нажмите на пустое место в меню.
- Затем выберите виджет, который хотите добавить на экран.
- Наконец, нажмите «Добавить виджет», а затем «Готово».

Это добавит необходимые виджеты в представление «Сегодня», и вы сможете получить к ним доступ всякий раз, когда открываете меню «Сегодня». Наконец, вы можете добавить виджеты на свой iPhone, работающий на iOS 14. Чтобы узнать больше о виджетах, вы можете прочитать эти руководства — Добавить виджеты на экран блокировки iPhone в iOS 16 или Получить виджет YouTube на iPhone 14.






