Как использовать командный инструмент DISM для восстановления образа Windows 10
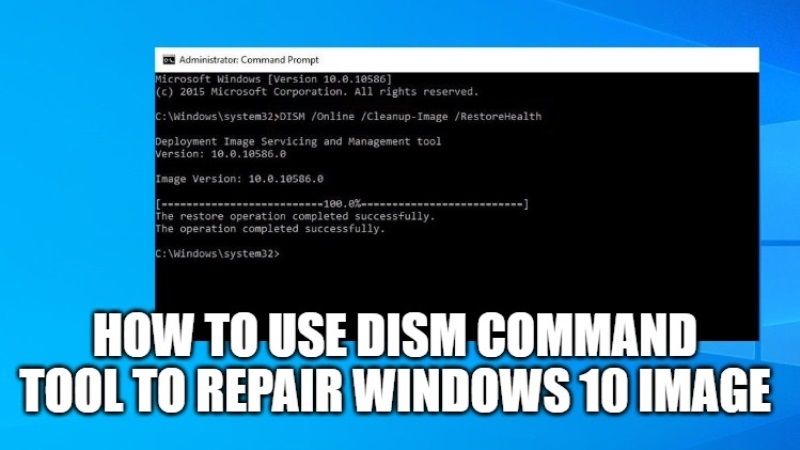
Windows 10 хранит свой образ, который использует на случай, если вы захотите восстановить неработающие компоненты операционной системы. Чтобы проверить и восстановить целостность этого образа ОС, вы можете запустить команду DISM (Обслуживание образов развертывания и управление ими). Эти инструменты очень полезны, когда Windows 10 становится нестабильной, когда появляются непредвиденные ошибки при запуске приложений или служб. В этом руководстве я покажу вам, как использовать командный инструмент DISM для восстановления образа Windows 10.
Как использовать командный инструмент DISM для восстановления образа Windows 10
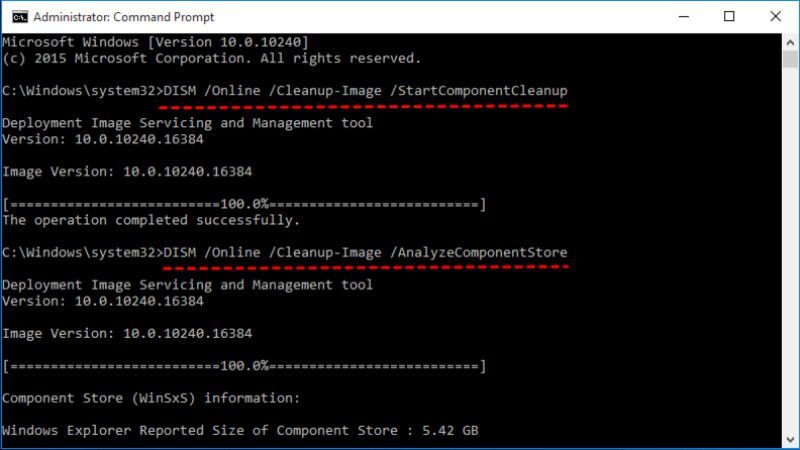
В Windows есть несколько инструментов для проверки системных файлов и их восстановления при необходимости. Эти инструменты следует использовать через командную строку, что может отпугнуть начинающих пользователей. На самом деле не о чем беспокоиться, потому что команд немного и они довольно просты, в следующем уроке мы подробно рассмотрим их.
Основными инструментами для восстановления системных файлов в Windows являются два: DISM и средство проверки системных файлов. В этой статье мы поговорим о DISM, который является универсальным инструментом, который может выполнять разные задачи, задавая некоторые параметры выполнения. Давайте посмотрим, что нас интересует:
- Чтобы запустить командный инструмент DISM, вам нужно щелкнуть меню «Пуск» и ввести это слово — «Командная строка».
- Щелкните правой кнопкой мыши командную строку и выберите «Запуск от имени администратора».
- Откроется командная строка с окном прав администратора.
- В том же CMD набираем команду DISM.exe /Online /Cleanup-image с последующим нужным параметром, после чего нажимаем клавишу Enter.
- Ниже вы найдете команду, за которой следуют три параметра:
DISM.exe/Online/Cleanup-image/CheckHealth
DISM.exe/Online/Cleanup-image/ScanHealth
DISM.exe/Online/Cleanup-image/RestoreHealth - В конце инструмент возвращает сообщение с результатом анализа (и возможной коррекции) образа системы.
Наконец, я хотел бы указать, что DISM строго зависит от другой функции операционной системы, а именно от Центра обновления Windows: если последний работает некорректно, его необходимо сначала починить, иначе DISM не будет работать. Я надеюсь, что с помощью этого руководства вам будет проще использовать инструменты DISM, интегрированные в Windows.
Это все, что вам нужно знать о том, как использовать командный инструмент DISM для восстановления образа Windows 10. Пока вы здесь, вам также может быть интересно узнать, как исправить черный экран в Windows 10 и как проверить, может ли ваш ПК с Windows 10 работать под управлением ОС Windows 11.






