Как исправить неработающие клавиши управления яркостью Windows 11?
Многие пользователи Windows 11 сообщают, что их клавиши управления яркостью не работают должным образом после обновления операционной системы до последнего обновления KB5027303. Это может быть неприятно, особенно если вам нужно настроить яркость для различных условий освещения или сэкономить заряд батареи. К счастью, есть несколько возможных решений, с помощью которых вы можете попытаться исправить неработающие клавиши управления яркостью после проблемы с обновлением Windows 11, как указано в этом руководстве.
Как исправить неработающие клавиши управления яркостью после обновления Windows 11?
Если клавиши управления яркостью на ваших ноутбуках с Windows 11 не работают после обновления Windows 11 KB5027303, вы можете исправить это, выполнив следующие обходные пути:
1. Обновите драйвер дисплея
Первое, что вы должны сделать, это проверить, обновлен ли ваш драйвер дисплея. В Windows 11 мог быть установлен универсальный драйвер, несовместимый с вашим оборудованием или программным обеспечением. Следовательно, чтобы обновить драйвер дисплея на рабочем столе Windows 11, выполните следующие действия:
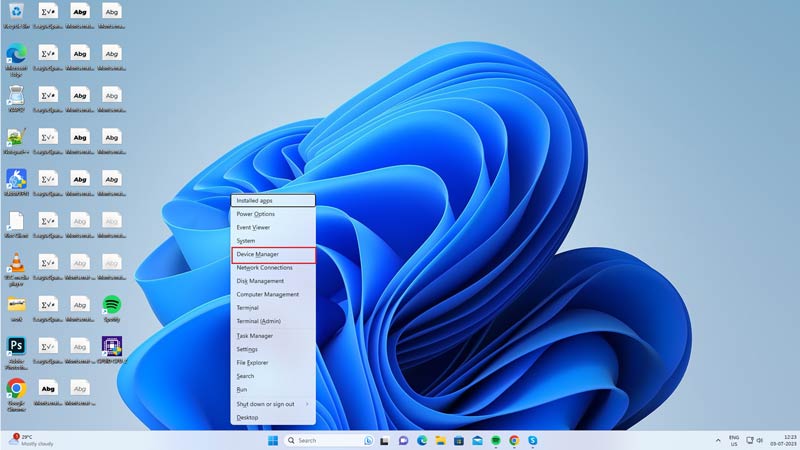
Во-первых, нажмите клавиши «Windows» + «X» на клавиатуре и выберите в меню пункт «Диспетчер устройств».

Разверните категорию «Видеоадаптеры» из списка на экране диспетчера устройств и щелкните правой кнопкой мыши устройство отображения.
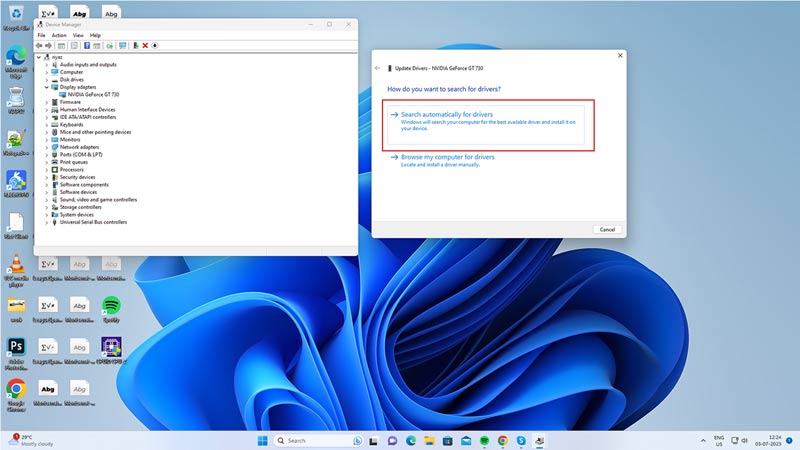
Затем выберите опцию «Обновить драйвер» в контекстном меню и выберите «Автоматический поиск драйверов» во всплывающем меню. Подождите, пока Windows найдет и установит последнюю версию драйвера для вашего устройства, затем перезагрузите компьютер и проверьте, работают ли клавиши управления яркостью.
2. Переустановите драйверы дисплея.
Если обновление драйвера не решает проблему, можно попробовать переустановить его. Иногда драйвер может быть поврежден или поврежден в процессе обновления, что приводит к тому, что клавиши управления яркостью не работают на рабочем столе Windows 11. В таких случаях вам может потребоваться переустановить драйвер, и вот как вы можете это сделать:

Откройте окно «Диспетчер устройств» и разверните «Видеоадаптеры», выполнив указанные выше действия. Затем щелкните правой кнопкой мыши устройство отображения и выберите пункт «Удалить устройство» в контекстном меню.

В появившемся окне установите флажок «Попытаться удалить драйвер для этого устройства». Затем нажмите кнопку «Удалить» и подождите, пока Windows удалит драйвер. Перезагрузите компьютер, и Windows автоматически переустановит драйвер.
3. Устранение неполадок оборудования и устройств

Если ни один из вышеперечисленных методов не работает, вам может потребоваться устранить неполадки вашего оборудования и устройств, чтобы найти и устранить любые потенциальные проблемы. Для этого откройте командную строку от имени администратора из меню «Пуск» и введите следующую команду:
msdt.exe -id DeviceDiagnostic
Затем нажмите клавишу «Ввод» на клавиатуре, чтобы запустить команду, и ваша система начнет диагностику проблемы на вашем устройстве. После завершения устранения неполадок следуйте инструкциям на экране, чтобы устранить проблему.
4. Запустите средство устранения неполадок клавиатуры
Кроме того, запуск средств устранения неполадок клавиатуры может решить проблему с неработающими клавишами управления яркостью на вашем ПК с Windows 11, и вот как вы можете это сделать:
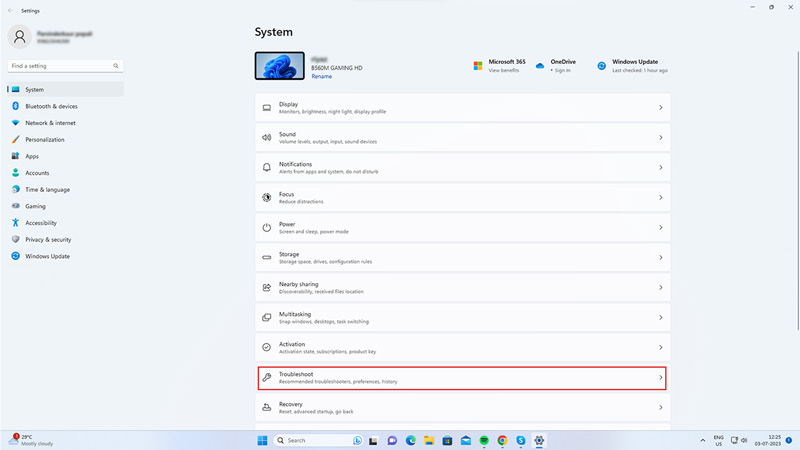
Нажмите клавиши «Windows» + «I» на клавиатуре, чтобы открыть «Настройки», и выберите вкладку «Система» на левой боковой панели. Прокрутите вниз и выберите вкладку «Устранение неполадок».

Затем нажмите «Другие средства устранения неполадок» или «Дополнительные средства устранения неполадок».

Наконец, прокрутите вниз и нажмите кнопку «Выполнить» рядом с вкладкой клавиатуры, дождитесь завершения сканирования и следуйте инструкциям на экране, чтобы устранить проблему.
Это были несколько способов исправить проблему с неработающими элементами управления яркостью после установки обновления Windows 11 KB5027303. Кроме того, ознакомьтесь с другими нашими руководствами, такими как «Как отключить автояркость в Windows 11» или «Как исправить Защитник Windows, который не обнаруживает никаких вирусных ошибок в Windows 11».






