Как использовать восстановление системы в Windows 10 (2022)
Восстановление системы — это утилита, доступная в разных версиях Windows. Эта утилита используется для устранения проблем, которые могут привести к снижению производительности или зависанию компьютера. Это не влияет на документы, изображения или другие личные данные, но недавно установленные программы могут быть удалены после использования функции «Восстановление системы». Это очень полезный инструмент восстановления, однако восстановление системы по умолчанию отключено в операционной системе Windows. Итак, в этом руководстве давайте узнаем, как использовать восстановление системы в Windows 10 и включить его.
Шаги по использованию восстановления системы в Windows 10
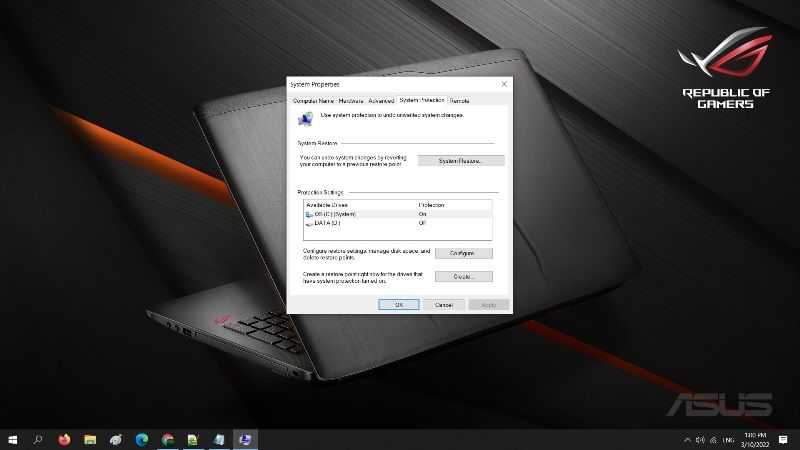
Функция восстановления системы в Windows 10 позволяет восстановить систему до более ранней точки резервного копирования; в отличие от сброса, вы можете сохранить свои личные файлы. Эта утилита восстанавливает Windows и приложения в случае нестабильной работы системы.
В этом руководстве я научу вас, как настроить восстановление системы в Win 10. Единственным предварительным условием перед продолжением является то, что вы должны заранее создать точку восстановления.
Как включить восстановление системы в Windows 10
Чтобы активировать восстановление системы на ПК с Windows 10, выполните следующие действия:
- Перейдите в поле поиска и введите «Создать точку восстановления» и откройте ее (или, в качестве альтернативы, выберите «Панель управления»> «Система и безопасность»> «Система»> слева щелкните «Дополнительные параметры системы»> перейдите на вкладку «Защита системы»).
- После этого нажмите кнопку «Настроить» рядом с заголовком «Настройка параметров восстановления, управление дисковым пространством и удаление точек восстановления».
- На новом экране выберите «Включить защиту системы» и установите для параметра «Использование дискового пространства» значение от 2% до 5%.
- Нажмите «Применить», а затем «ОК».
Создание точки восстановления системы в Windows 10
Чтобы создать точку восстановления системы в Win 10, выполните следующие действия:
- Сначала откройте окно поиска, а затем введите «Создать точку восстановления» и откройте ее (или, в качестве альтернативы, перейдите в «Панель управления»> «Система и безопасность»> «Система»> слева щелкните «Дополнительные параметры системы»> перейдите на вкладку «Защита системы»).
- Нажмите на кнопку «Создать», расположенную рядом с надписью «Создать точку восстановления прямо сейчас для драйверов, для которых включена защита системы».
- Введите описание точки восстановления, например, TechNClub Restore Point, и нажмите «Создать».
- Просто подождите, пока будет создана точка восстановления.
- В случае успешного выполнения операции появится сообщение Создание точки восстановления завершено.
- Щелкните Закрыть.
Использование восстановления системы в Windows 10
Теперь, когда у вас возникнут проблемы с компьютером, вы можете использовать инструмент восстановления системы, чтобы вернуться к более раннему состоянию. Чтобы восстановить прежнее состояние компьютера с помощью функции «Восстановление системы» в Win 10, выполните следующие действия:
- Введите в поле поиска «Создать точку восстановления» и откройте ее (или, в качестве альтернативы, перейдите в «Панель управления»> «Система и безопасность»> «Система»> слева щелкните «Дополнительные параметры системы»> перейдите на вкладку «Защита системы»).
- Нажмите на кнопку «Восстановление системы».
- В новом окне нажмите Далее.
- Выберите точку восстановления и нажмите «Далее».
- Нажмите Готово.
- Перед продолжением будет отображено одно последнее предупреждение. Нажмите Да.
- Пожалуйста, подождите, пока готовится восстановление системы.
- Система перезагрузится для выполнения восстановления.
- Дождитесь завершения процесса.
- После перезагрузки появится сообщение о том, что система восстановлена.
Это все, что вам нужно знать о том, как использовать восстановление системы в Windows 10. Дополнительные советы и рекомендации по Windows 10 см. в других наших руководствах, таких как «Как включить удаленный рабочий стол в Windows 10» и «Как отключить фоновые приложения в Windows 10». .






