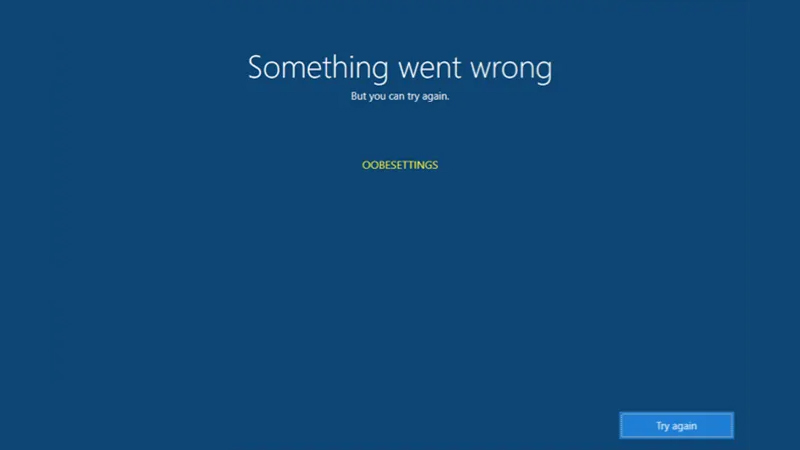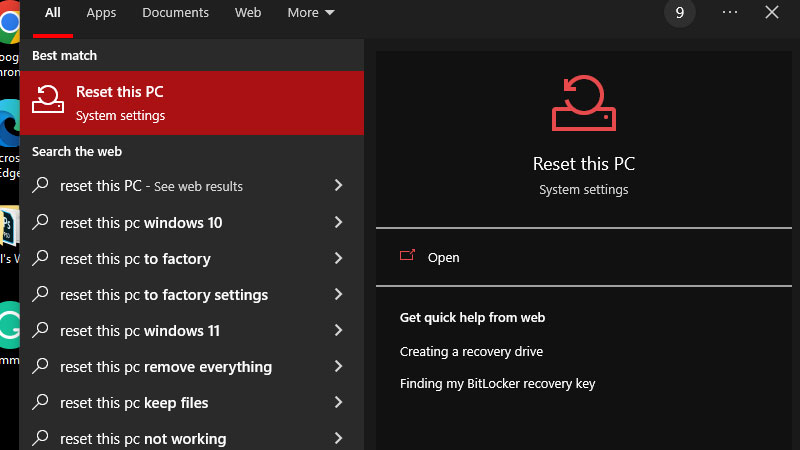Как исправить ошибку OOBESETTINGS на ПК и ноутбуке с Windows 10/11
Однако редко вы можете столкнуться с сообщением «Что-то пошло не так». Но вы можете попробовать еще раз. Ошибка OOBESETTINGS при настройке ПК с Windows 10/11. Ошибка Oobesettings вызвана некоторыми проблемами с программным обеспечением и не позволяет пользователям настраивать свои компьютеры с Windows. Но вы можете легко решить проблему с настройками OOBE на вашем устройстве с ОС Windows. В этом руководстве мы покажем вам, как исправить ошибку Oobesettings на ПК с Windows 10/11.
Как исправить ошибку OOBESETTINGS на ПК с Windows 10/11?
Сокращенно от Microsoft «Out of the Box Experience», настройки OOBE помогают пользователям настроить свой ПК с Windows 10/11. Когда вы настраиваете свой компьютер, первые несколько запросов, запрашивающих ваш PIN-код, предпочитаемый язык и другие учетные данные, попадают в Oobesettings в Windows 10/11. Если Oobesettings перестанет работать на вашем компьютере/ноутбуке, возможно, вы не сможете его настроить. Вот исправления ошибки Oobesettings в вашей системе Windows 10/11:
Способ 1: попробуйте еще раз настроить Windows
Прямо под ошибкой «OOBESETTINGS» вы увидите кнопку «Повторить попытку» на ПК с Windows 10/11. Нажмите «Повторить попытку», чтобы еще раз запустить процесс первоначальной настройки. Если проблема с настройками OOBE на вашем компьютере не так серьезна, это решит ее для вас. Вы можете попробовать следующий метод, если этот не работает в вашей системе Windows 10/11.
Способ 2. Запустите сканирование SFC (проверка системных файлов), чтобы исправить ошибку OOBESETTINGS
Сканирование SFC — это полезная утилита на компьютерах с Windows, которая позволяет пользователям проверять и исправлять любые проблемы или ошибки на своих ПК. Выполните следующие действия, чтобы запустить сканирование SFC на любом компьютере с Windows 10/11:
- Щелкните строку/значок поиска на панели задач ПК с Windows 10/11.
- Введите «cmd».
- Когда в результатах поиска появится «Командная строка», щелкните ее правой кнопкой мыши.
- Выберите «Запуск от имени администратора».

- Введите эту команду в окне командной строки без знаков препинания — «sfc /scannow».
- Нажмите клавишу «Ввод».
- Дождитесь завершения сканирования.
- Перезагрузите устройство Windows.
Сканирование SFC избавляет ваш компьютер от любых основных проблем, а также от ошибки Oobesettings. Перейдите к третьему исправлению, если ошибка не устранена.
Способ 3: перезагрузить Windows 10/11
Если настройки OOBE ранее не загружались должным образом на вашем компьютере с Windows 10/11, это может быть причиной ошибки для вас. Просто перезагрузите компьютер/ноутбук, чтобы снова загрузить настройки Windows и OOBE.
- Вы можете использовать традиционный метод выключения компьютера из меню «Пуск».
- Но если по какой-либо причине вы не можете получить доступ к каким-либо элементам управления на вашем компьютере с Windows, нажмите и удерживайте кнопку питания на вашем процессоре или ноутбуке, чтобы выключить его.
- Вы можете обратиться к нашему руководству «Как перезагрузить Windows с помощью клавиатуры» для получения дополнительной помощи.
- Подождите несколько минут и снова включите компьютер.
- Windows загрузит настройки OOBE.
Перейдите к следующему исправлению, если это не помогло вам с ошибкой OOBESETTINGS.
Способ 4: сброс Windows для исправления ошибки OOBESETTINGS
Если вы впервые запускаете ПК с Windows 10/11, сброс может не стать большой проблемой. Кроме того, это решит проблему с Oobesettings для вас.
Вот шаги для сброса ПК/ноутбука с Windows 10:
- Нажмите клавишу «Windows» на клавиатуре.
- Введите «Сбросить этот компьютер» и нажмите клавишу «Ввод».

- Нажмите «Начать».

- Следуйте инструкциям на экране, чтобы сбросить Windows 10.
После перезагрузки компьютера включите его и снова войдите в настройки OOBE.
Вот как вы можете исправить ошибку Oobesettings на ПК с Windows 10/11. Вы можете продолжить настройку системы ОС Windows после избавления от этой ошибки. Ознакомьтесь с некоторыми другими нашими руководствами по аналогичным темам: «Исправить неопределенный код ошибки Windows: 0x80004005» и «Как исправить критический процесс, связанный с ошибкой синего экрана в Windows 10».