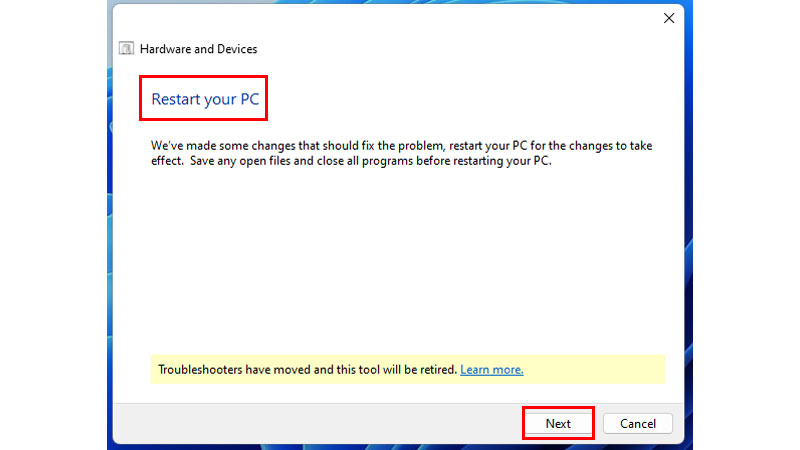Как исправить ошибку «Сканер не подключен» в Windows 11?
Проблемы со сканером в Windows стали распространенной проблемой, но исправить ее довольно легко. Вы можете столкнуться с этой проблемой из-за устаревших драйверов или плохого соединения. Теперь, если у вас возникла эта проблема, вы можете попробовать пять простых решений, которые мы рассмотрели в этом руководстве, чтобы исправить ошибку «Нет подключенного сканера» в вашей Windows 11. Кроме того, узнайте о других решениях, если ни одно из этих исправлений не поможет.
5 способов исправить ошибку «Сканер не подключен» в Windows 11
Существует множество причин, по которым ваш сканер не обнаруживается после обновления Windows 11. Это может быть связано с неполным обновлением, проблемой с подключением оборудования или просто ненадежным соединением кабеля. Но есть несколько решений, с помощью которых вы можете попытаться исправить ошибку «Нет подключения сканера» в вашей Windows 11. Читайте дальше, чтобы узнать пять лучших исправлений, которые вы можете попробовать решить эту проблему.
Исправление 1. Проверьте кабельные соединения
Чтобы попытаться исправить ошибку обнаружения сканера, достаточно просто проверить, правильно ли подключены кабели и компьютер. Во многих случаях кабельное соединение ослабевает, и сканер не обнаруживается. Итак, проверьте, правильно ли подключены кабели сканера, чтобы их обнаружила ваша Windows 11. Если они подключены правильно, а ошибка по-прежнему появляется, вы можете попробовать другие упомянутые исправления.
Исправление 2. Запустите средства устранения неполадок оборудования в Windows 11.
Еще одно базовое решение — запуск средств устранения неполадок оборудования, чтобы проверить наличие каких-либо внутренних проблем. Теперь, чтобы запустить средство устранения неполадок оборудования в Windows 11, выполните следующие действия:
- Сначала в Windows нажмите клавишу Windows и R.
- Теперь введите команду «msdt.exe -id DeviceDiagnostic» и нажмите Enter.
- Позвольте Windows запустить средство устранения неполадок.
- Теперь у вас появится всплывающее окно, показывающее, есть ли какие-либо ошибки. Если есть ошибки, появится экран с предложением применить или пропустить исправление.
- Теперь, чтобы устранить проблему, нажмите «Применить это исправление» и нажмите «Далее».
- Затем, после исправления, во всплывающем окне вам будет предложено перезагрузить компьютер, после чего вы сможете нажать «Далее». Теперь это перезагрузит вашу Windows 11 и устранит все проблемы со сканером.
- Если исправлений нет, вы можете Закрыть вкладку.
Теперь проверьте, обнаруживается ли сканер в вашей Windows 11 или нет. Если ошибка все еще существует, вы можете попробовать другие исправления, как описано далее.
Исправление 3. Проверьте наличие обновлений драйверов сканера
Другая причина, по которой ваша Windows не обнаруживает сканер, может быть связана с устаревшими драйверами сканера. Итак, чтобы проверить и обновить драйверы сканера в вашей Windows, выполните действия, описанные ниже:
- На главном экране щелкните правой кнопкой мыши меню «Пуск» на панели задач.
- Теперь нажмите «Диспетчер устройств».
- Затем в меню дважды щелкните параметр «Устройства обработки изображений».
- Теперь щелкните правой кнопкой мыши свой сканер.
- Затем нажмите кнопку «Обновить драйверы».
- Теперь на всплывающем экране нажмите «Автоматический поиск драйверов».
- Наконец, дождитесь завершения обновления драйверов и перезагрузите компьютер.
После перезагрузки компьютера проверьте, существует ли ошибка. Если ошибка исправлена, теперь вы можете использовать Сканер в своей Windows 11. Но если это не так, попробуйте другие исправления, указанные ниже.
Исправление 4. Запустите команды SFC и DISM для сканирования ошибочных данных в Windows 11.
Проверка команд SFC() и DISM() поможет проверить наличие в вашей Windows 11 каких-либо поврежденных файлов. Запустите эти команды на своем компьютере, найдите их, а затем устраните проблему. Теперь, чтобы запустить команды SFC и DISM, выполните следующие действия:
- Сначала в Windows щелкните правой кнопкой мыши меню «Пуск».
- Теперь нажмите «Терминал (Администратор)», а затем нажмите «Да», когда вас спросят о разрешении.
- Затем введите команду «sfc /scannow» и позвольте Windows выполнить поиск системных файлов.
- После этого введите приведенные ниже команды одну за другой и нажимайте Enter после каждой введенной вами команды.
DISM/Online/Cleanup-Image/CheckHealth
DISM/Онлайн/Очистка-Изображение/ScanHealth
DISM/Online/Cleanup-Image/RestoreHealth
- Теперь, после завершения сканирования, проверьте, обнаружены ли проблемы. Если нет, то вам пора идти.
- Наконец, перезагрузите компьютер после сканирования и исправления.
Если вы по-прежнему не можете найти свой сканер или Windows 11 показывает ошибку «Сканер не подключен», вы можете попробовать последнее решение, описанное ниже.
Исправление 5. Проверьте обновления Windows
Последнее решение, с помощью которого вы можете попытаться исправить ошибку «Сканер не подключен» в вашей Windows 11, — это проверить, правильно ли были выполнены обновления. Если обновления не были завершены или выполнены правильно, ваш компьютер не сможет обнаружить сканер или любое другое аппаратное устройство. Теперь, чтобы проверить и обновить Windows 11, перейдите в «Настройки»> нажмите «Центр обновления Windows»> нажмите «Проверить наличие обновлений»>, если таковые имеются, нажмите «Обновить сейчас»> «Перезагрузите Windows». Таким образом, таким образом ваша Windows будет обновлена до последней версии. Теперь вы можете проверить, исправлена ли ошибка подключения сканера.
Это пять простых решений, с помощью которых вы можете попытаться исправить ошибку «Сканер не обнаружен» в вашей Windows 11. Теперь, если вы по-прежнему не можете подключить сканер к Windows 11, вы можете попытаться перезагрузить компьютер или удалить или повторно подключить и добавить ваше устройство вручную в Windows 11. Теперь, чтобы узнать больше о таких исправлениях для Windows 11, обратитесь к этим руководствам на сайте TechnClub — Обновление 22H2 продолжает устанавливаться в Windows 11. Исправьте или отключите рекламу на экране блокировки в Windows 11.