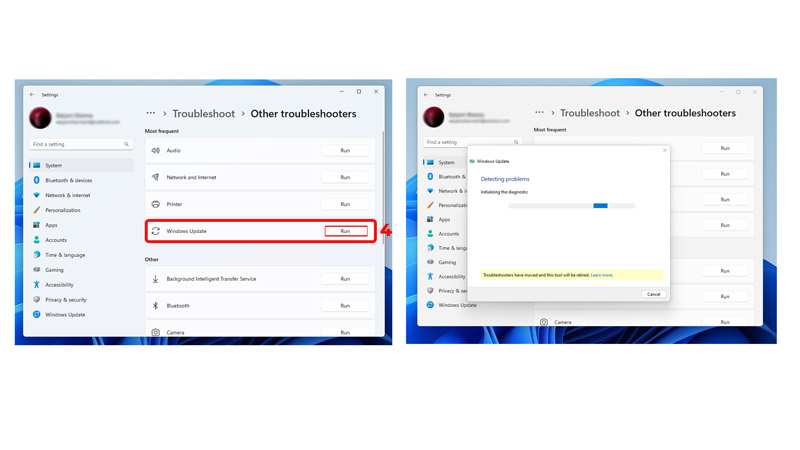Как исправить ошибку установки KB5022845 в Windows 11?
Windows KB5022845 включает важные средства безопасности и исправления уязвимостей для Windows 11. Обновление содержит исправления для 77 уязвимостей в различных продуктах Microsoft. Пользователи могут установить это обновление через Центр обновления Windows или вручную загрузив его с официального сайта. Это руководство поможет вам получить это обновление, если ваша система пропустила его по разным причинам.
Методы исправления ошибки установки KB5022845 в Windows 11
1. С помощью средства устранения неполадок Центра обновления Windows
Средство устранения неполадок Центра обновления Windows может полностью справиться с такими ошибками. Утилита запустится и продиагностирует компьютер, обнаружит возможные проблемы и предложит решения. Вот как это использовать:
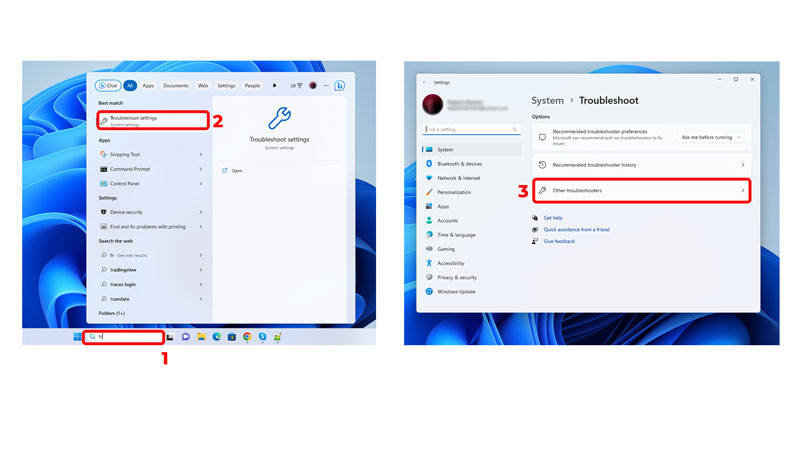
- Во-первых, введите «Настройки устранения неполадок» в поиске Windows с помощью клавиатуры.
- Теперь выберите «Другие средства устранения неполадок».
- Прокрутите вниз и найдите в списке «Центр обновления Windows».

- Нажмите на нее и выберите «Запустить» средство устранения неполадок.
- После завершения диагностики Windows предложит возможные решения.
- Теперь примените предложенные исправления, если они упоминаются, и перезагрузите компьютер.
2. Проверьте наличие поврежденных системных файлов.
Вы можете использовать командную строку, чтобы проверить наличие поврежденных файлов и решить их, используя приведенный ниже код.

- Перейдите в «Пуск» и выполните поиск «cmd».
- Теперь щелкните правой кнопкой мыши командную строку и выберите «Запуск от имени администратора».
если появится контроль учетных записей (UAC), нажмите «Да», чтобы продолжить. - Теперь введите следующий код один за другим, нажимая Enter после каждого.
- sfc/scannow
- DISM/Онлайн/Cleanup-Image/CheckHealth
- DISM /Online /Cleanup-Image /ScanHealth
- DISM/Онлайн/Cleanup-Image/RestoreHealth
Наконец, перезапустите установку.
3. Сброс компонентов Центра обновления Windows
Если предыдущий метод вам не помог, попробуйте восстановить компоненты Центра обновления Windows. Этот метод прост, если вы выполните указанные шаги.
- Перейдите в «Пуск» и выполните поиск «cmd».
- Теперь щелкните правой кнопкой мыши командную строку и выберите «Запуск от имени администратора».
- Теперь введите следующий код один за другим, нажимая «Enter» после каждого.

- чистые стоповые биты
- чистая остановка
- чистая остановка appidsvc
- чистая остановка cryptsvc
- Удалить «%ALLUSERSPROFILE%\Application Data\Microsoft\Network\Downloader\*.*»
- rmdir %systemroot%\SoftwareDistribution /S /Q
- каталог %systemroot%\system32\catroot2 /S /Q
- regsvr32.exe /s atl.dll
- regsvr32.exe /s urlmon.dll
- regsvr32.exe /s mshtml.dll
- netsh сброс винсока
- netsh winsock сбросить прокси
- чистые стартовые биты
- чистый старт
- чистый старт appidsvc
- чистый старт cryptsvc
Наконец, продолжайте и перезапустите установку.
4. Перезапустите фоновую интеллектуальную службу передачи.
При принудительном перезапуске BIT ошибка потенциально может быть устранена.

- Введите «Сервис» в строке поиска Windows и нажмите «Ввод».
- Затем найдите фоновую интеллектуальную службу передачи и службу обновления Windows, прокрутив список служб и щелкнув правой кнопкой мыши каждую службу, а в контекстном меню выберите «перезапустить».
- Если служба не запущена, дважды щелкните ее и выберите «Автоматически» в разделе «Тип запуска». После этого нажмите «Пуск», а затем нажмите «ОК».
- Наконец, перезагрузите компьютер.
5. Установите KB5022845 вручную в Windows 11.
Microsoft предоставляет пользователям доступ к Каталогу обновлений, где вы можете найти отдельные пакеты обновлений для каждого выпущенного крупного обновления. Вот как его загрузить.
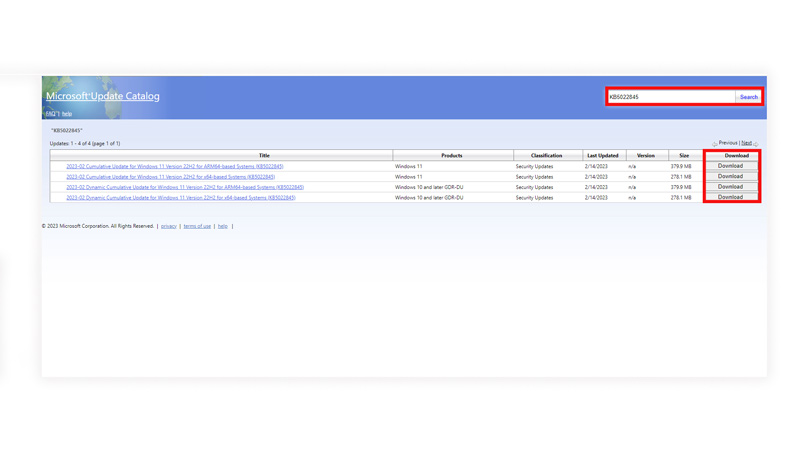
- Первое посещение Каталог Центра обновления Майкрософт Веб-сайт.
- Теперь введите «KB5022845» в поле поиска и нажмите кнопку поиска.
- Найдите тот, который совместим со спецификациями вашего ПК и версией Windows, и нажмите «Загрузить», чтобы продолжить.
- После завершения загрузки откройте файл и следуйте инструкциям на экране.
- Наконец, перезагрузите компьютер, чтобы изменения вступили в силу.
6. Обновление Windows с помощью Media Creation Tool
Хотя никакие методы не работают, у вас всегда есть возможность установить последнюю доступную версию Windows 11. Следовательно, устраняя все препятствия для обновления, вот как это сделать:
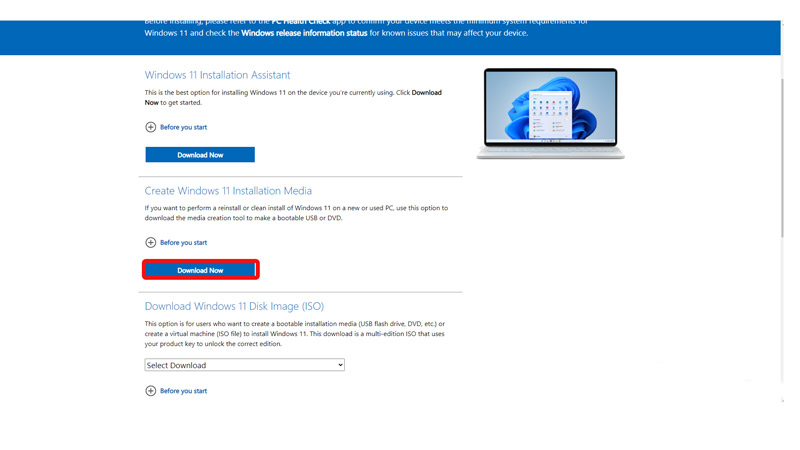
- Посетите веб-сайт Microsoft и загрузите Windows 11.
- Теперь файл загружен. Дважды щелкните файл установщика и нажмите «Да», когда появится окно контроля учетных записей.
- Согласитесь с условиями и нажмите «Далее».
- Выберите «Обновить этот компьютер сейчас» и нажмите «Далее». (Windows начнет загрузку файлов).
- Еще раз согласитесь с условиями и нажмите «Далее».
- Просмотрите выбранные параметры и нажмите «Установить», чтобы начать процесс обновления.
Кроме того, вы можете попробовать временно отключить стороннее программное обеспечение для обеспечения безопасности, поскольку оно иногда сталкивается с обновлениями и идентифицирует их как потенциальные вредоносные программы, что препятствует их установке. Это все, что вам нужно знать о том, как исправить ошибку установки KB5022845 в Windows 11. Ознакомьтесь с другими нашими руководствами, такими как «Как исправить ошибку с ограниченной скоростью, не удается получить доступ к электронной почте» или «Как исправить обновление Windows 11 KB5027303, вызывающее синий экран».