Как исправить внешний монитор больше не обнаруживается macOS Ventura
После обновления macOS 13.4 Ventura способ обработки соединений DisplayPort изменился. Это может привести к тому, что ваш внешний монитор больше не будет обнаружен. Это может быть неприятно, особенно когда вы полагаетесь на второй экран для работы или развлечений. К счастью, есть несколько возможных решений, с помощью которых вы можете попытаться исправить внешний монитор, который больше не обнаруживается в ошибке macOS 13.4 Ventura, и это руководство поможет вам в этом.
Как исправить внешний монитор, не обнаруженный в macOS Ventura 13.4?
Вы можете исправить внешний монитор, который больше не обнаруживается в ошибке macOS Ventura, выполнив следующие действия:
1. Заставьте Mac использовать режим SST
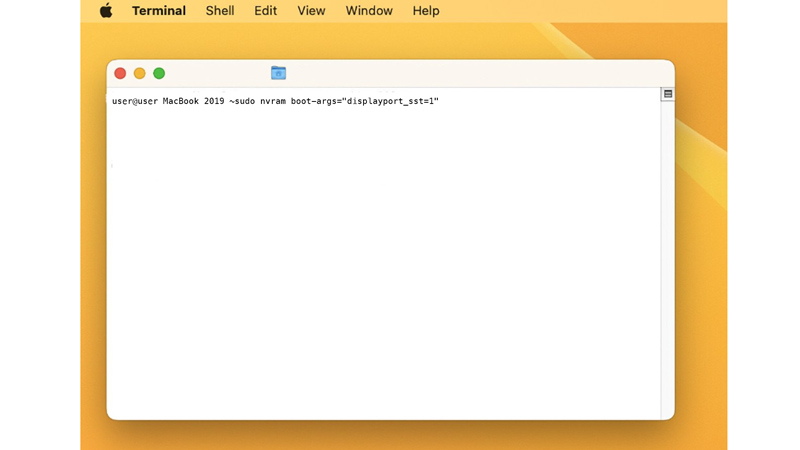
В предыдущих версиях MacOS система автоматически определяла режим вашего подключения DisplayPort и настраивала его соответствующим образом. Однако в MacOS 13.4 Ventura система по умолчанию использует режим MST для всех подключений DisplayPort, независимо от того, поддерживает его ваш монитор или нет. Это означает, что если ваш монитор поддерживает только режим SST, он не будет распознан вашим Mac. К счастью, вы можете заставить свой Mac использовать режим SST для подключения DisplayPort, и вот как вы можете это сделать:
- Во-первых, отключите внешний монитор от вашего Mac.
- Откройте Терминал и введите следующую команду:
sudo nvram boot-args=”displayport_sst=1″
- Введите пароль при появлении запроса и нажмите клавишу «Ввод» на клавиатуре.
- Затем перезагрузите компьютер и снова подключите внешний монитор к вашему Mac.
- Теперь ваш внешний монитор должен быть обнаружен вашей системой и работать должным образом.
- Если вы хотите отменить это изменение, вы можете повторить шаги, описанные выше, но использовать команду:
sudo nvram -d загрузочные аргументы
2. Сбросить энергонезависимую память
NVRAM — это еще один компонент, который, среди прочего, хранит некоторую информацию, связанную с вашим дисплеем. Их сброс может помочь исправить некоторые сбои, которые могут помешать обнаружению вашего монитора. Чтобы сбросить NVRAM на вашем Mac, удерживайте клавиши Option, Command, P и R при перезагрузке Mac, пока не услышите второй звук запуска.
3. Сбросить SMC

SMC — это еще один компонент, который хранит несколько настроек дисплея, которые могут привести к тому, что внешний монитор не обнаружит ошибку на Mac. Компьютеры Mac с чипсетами T2 или Apple Silicon не требуют сброса SMC. Однако, если у вас Mac на базе Intel, следуйте этим инструкциям, чтобы сбросить SMC:
На MacBook с чипом Intel
- Во-первых, выключите MacBook, как обычно.
- Затем нажмите и удерживайте клавиши «Shift» + «Control» + «Option» на клавиатуре вместе с кнопкой питания.
- Отпустите все четыре клавиши через 10 секунд и снова нажмите кнопку питания, чтобы перезагрузить MacBook.
На компьютере Mac с чипом Intel
- Во-первых, выключите компьютер Mac и отсоедините шнур питания.
- Через 15 секунд снова подключите шнур питания и подождите 5 секунд.
- Затем перезагрузите компьютер Mac, нажав кнопку питания, чтобы сбросить SMC.
4. Обновите драйверы и программное обеспечение.
Убедитесь, что на вашем Mac установлены последние версии драйверов для вашего монитора и последняя версия MacOS 13.4 Ventura. Вы можете проверить наличие обновлений, выбрав «Системные настройки» > «Обновление ПО» или посетив веб-сайт производителя вашего монитора.
5. Обратитесь в службу поддержки Apple.
Если ни один из вышеперечисленных шагов не работает, возможно, у вас возникла проблема с оборудованием, требующая профессиональной помощи. Вы можете обратиться в службу поддержки Apple или посетить сервисный центр производителя вашего монитора, чтобы исправить ошибку «Внешний монитор не обнаружен» на вашем Mac.
Это было несколько способов исправить внешний монитор, который больше не обнаруживается в ошибке macOS Ventura 13.4. Кроме того, ознакомьтесь с другими нашими руководствами, такими как «Как исправить невозможность открытия PDF-файлов после обновления macOS Ventura» или «Как исправить зависание MacBook после обновления macOS Ventura».






