Как изменить имя папки профиля пользователя (2023)

Windows 11 предоставляет больше персонализированных функций настройки по сравнению с предыдущей версией. Однако простого способа изменить имя папки пользователя не существует. Но в Windows 11 это проще, чем в других версиях. Следовательно, это руководство научит вас изменять имя папки профиля пользователя на рабочем столе Windows 11 за несколько простых шагов.
Windows 11: как изменить имя папки профиля пользователя (2023 г.)
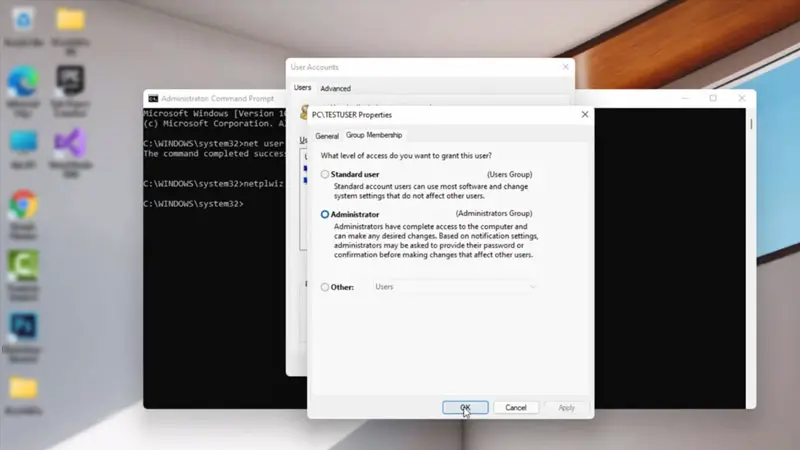
Первым шагом в изменении имени папки профиля пользователя на рабочем столе Windows 11 является вход в другой профиль с правами администратора. Это связано с тем, что Microsoft не позволяет вам изменять существующие профили с той же учетной записью. Если у вас нет другой учетной записи профиля на рабочем столе, выполните следующие действия, чтобы создать новую:
- Введите «Учетные записи» в меню «Пуск» и откройте настройки учетных записей.
- Теперь в окне настроек учетных записей нажмите «Семья и другие пользователи».
- Прокрутите вниз до раздела другого пользователя и нажмите кнопку «Добавить учетную запись» рядом с вкладкой «Добавить другого пользователя».
- Нажмите на гиперссылку «У меня нет данных для входа этого человека».
- Теперь в новом окне запроса нажмите гиперссылку «Добавить пользователя без учетной записи Microsoft».
- Заполните поле имени, оставьте поле пароля пустым и нажмите кнопку «Далее».
- Теперь нажмите на «Новую учетную запись», которую вы только что создали, и выберите опцию «Изменить тип учетной записи».
- Нажмите на раскрывающийся список и выберите опцию «Администратор».
- Нажмите кнопку «ОК», чтобы сохранить изменения, а затем войдите в свою новую учетную запись.
Теперь вы можете использовать указанный ниже обходной путь, чтобы изменить имя папки профиля пользователя:
Изменить имя папки профиля пользователя с помощью редактора реестра
- Откройте командную строку с повышенными правами в своей недавно созданной учетной записи, введите следующую команду и нажмите клавишу «Ввод» на клавиатуре:
wmic учетная запись пользователя получить имя, SID
- Это покажет идентификатор безопасности (SID) вашей учетной записи пользователя, запишите его, так как он понадобится вам в дальнейшем в этом методе.
- Теперь откройте «Редактор реестра», выполнив поиск в меню «Пуск» и введите следующий путь в адресной строке:
HKEY_LOCAL_MACHINE\SOFTWARE\Microsoft\Windows NT\CurrentVersion\ProfileList
- Разверните ProfileList и щелкните имя ключа, соответствующее вашему SID.
- Щелкните правой кнопкой мыши «ProfileImagePath» на правой панели и выберите параметр «Изменить».
- Теперь введите желаемое имя для папки профиля, а затем нажмите кнопку «ОК».
- Закройте редактор реестра и командную строку и одновременно откройте проводник.
- Перейдите в каталог «users» на диске C: и щелкните один раз свой профиль, чтобы выбрать его.
- Нажмите клавишу «F2» на клавиатуре, чтобы переименовать его, и введите новое имя, соответствующее тому, которое вы ввели в редакторе реестра.
- Нажмите на открытое пространство, чтобы открыть подсказку «Отказано в доступе к папке», и нажмите «Продолжить», чтобы сохранить изменения, предоставив административные разрешения.
- Теперь войдите в свою исходную учетную запись и перейдите в каталог «users» из проводника, и имя папки профиля пользователя должно быть изменено.
Это все, что касается того, как изменить имя папки профиля пользователя в Windows 11. Кроме того, ознакомьтесь с другими нашими руководствами, такими как «Как удалить «Показать дополнительные параметры» из контекстного меню в Windows 11 или Как включить XMP в Windows.






