Как увеличить выделенную видеопамять (2023 г.)
Ваша система использует оперативную память для быстрой обработки и загрузки данных. Однако при игре в высококлассные игры на ПК вам может понадобиться видеопамять (VRAM). VRAM хранит информацию для вашего графического процессора для быстрого вывода данных. Это может предотвратить отставание на рабочих столах Windows и обеспечить плавность игры. Следовательно, это руководство поможет вам увеличить выделенную видеопамять на настольных компьютерах с Windows 10 и 11.
Windows 10 и 11: как увеличить выделенную видеопамять (2023 г.)
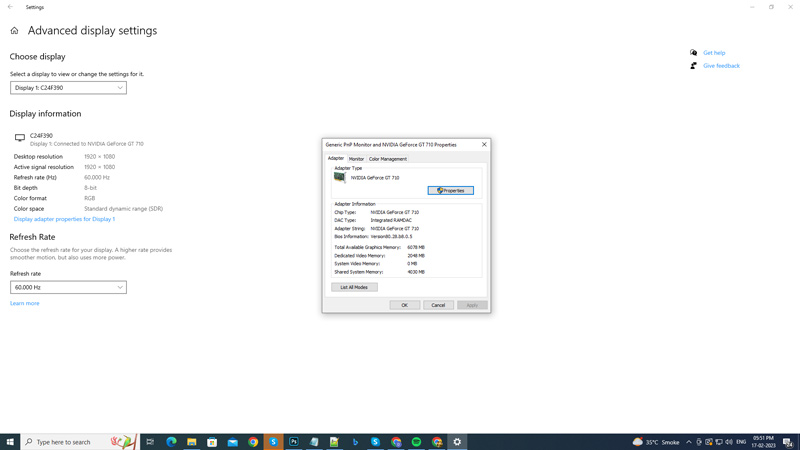
Чтобы увеличить выделенную видеопамять на настольных компьютерах с Windows 10 и 11, вы можете воспользоваться следующими способами:
1. Используйте BIOS для увеличения VRAM
- Перезапустите Windows в режиме BIOS, нажав специальную клавишу BIOS на клавиатуре, которая отличается для разных производителей материнских плат, например, F12, Esc, F2 и т. д. Следовательно, мы рекомендуем посетить веб-сайт производителя вашей материнской платы, чтобы узнать, как войти в режим BIOS.
- Выберите любой из этих параметров, доступных в меню BIOS — «Дополнительно», «Дополнительные функции» или «Дополнительные функции набора микросхем».
- Теперь найдите параметры с такими именами, как «Настройки графики», «Настройки видео» или «Размер общей памяти VGA», и выберите их.
- Здесь вы должны получить возможность настроить выделение памяти для GPU. Выберите эту опцию и выберите объем памяти, который вы хотите выделить для своей VRAM.
- На некоторых настольных компьютерах пространство по умолчанию, выделенное для графического процессора, составляет 128 МБ, вы можете изменить его на 256 МБ или 512 МБ, если у вас достаточно свободного места.
- Теперь сохраните изменения и выйдите из BIOS, перезагрузив рабочий стол.
2. Используйте редактор реестра Windows, чтобы увеличить выделенную видеопамять.
Хотя выделение пространства для графического процессора с помощью BIOS является эффективным, это ненадежный метод, особенно когда на вашем рабочем столе недостаточно свободного места. В таких случаях вы можете изменить реестр, чтобы ложно увеличить объем видеопамяти. Поскольку встроенная графика имеет предполагаемое значение выделенной видеопамяти, ею можно манипулировать. Это полезно для игр, которые ограничивают вас из-за низкого уровня видеопамяти, так как система сообщает игре фиктивное значение. Следовательно, чтобы использовать редактор реестра Windows, выполните следующие действия:
- Введите «regedit» в меню «Пуск» и откройте редактор реестра.
- Теперь скопируйте и вставьте следующий путь в адресную строку:
HKEY_LOCAL_MACHINE\Программное обеспечение\Интел
- Теперь щелкните правой кнопкой мыши «Intel» на левой панели и наведите курсор на параметр «Создать».
- В подменю выберите опцию «Ключ» и назовите ее GMM.
- Откройте папку GMM и щелкните правой кнопкой мыши на правой панели окна редактора реестра.
- Наведите курсор на опцию «Новый».
- Теперь выберите параметр «Значение DWORD (32-разрядное)» и назовите его как DedicatedSegmentSize.
- Дважды щелкните ключ «DedicatedSegmentSize» и выберите параметр «Десятичный» в разделе «Базовый».
- Кроме того, введите значение от 0 до 512, а затем нажмите кнопку «ОК», чтобы сохранить изменения.
- Теперь перезагрузите рабочий стол Windows, чтобы внести изменения.
3. Установите новую оперативную память или видеокарту.
Иногда лучше обновить оперативную память и видеокарту. Однако не каждый пользователь может приобрести качественную оперативную память или видеокарту. Вы можете попробовать включить XMP на рабочем столе Windows, чтобы увеличить объем оперативной памяти, но даже в этом случае пользователи могут столкнуться с запаздыванием во время игры в дорогие игры. В таких случаях установка обновленной оперативной памяти или видеокарты становится необходимой для бесперебойной работы.
Это все, что касается увеличения объема выделенной видеопамяти в Windows 10 и 11. Кроме того, ознакомьтесь с другими нашими руководствами, такими как «Как включить контролируемый доступ к папкам в Windows 10 и 11» или «Как исправить ошибку ACPI BIOS в Windows».






