Как остановить работу Microsoft Edge в фоновом режиме (2023 г.)
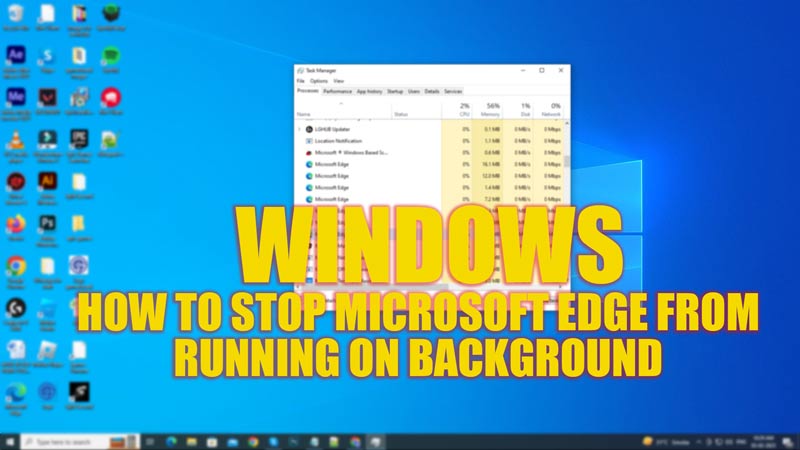
Даже после улучшенной безопасности и скорости Microsoft Edge большинство пользователей по-прежнему предпочитают использовать Chrome и Firefox в качестве браузеров по умолчанию. Однако в настоящее время из-за недавнего обновления исправления для Windows 10 и 11 Microsoft Edge запускается самостоятельно всякий раз, когда вы включаете свой рабочий стол. Проблема не решается закрытием браузера, поскольку программное обеспечение продолжает работать в фоновом режиме, используя внутреннюю память или оперативную память. Это влияет на производительность вашей системы. Следовательно, это руководство поможет вам остановить работу Microsoft Edge в фоновом режиме на рабочем столе Windows.
Остановить работу Microsoft Edge в фоновом режиме в Windows (2023 г.)
На рабочем столе Windows, чтобы остановить работу Microsoft Edge в фоновом режиме, вот несколько способов, которым вы можете попытаться следовать:
1. Отключите Microsoft Edge с помощью диспетчера задач.
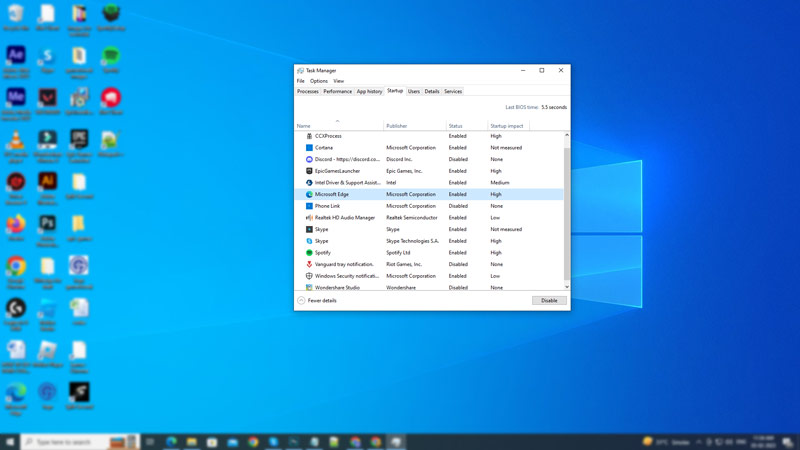
Вы можете остановить работу Microsoft Edge в фоновом режиме, отключив его с помощью диспетчера задач, и вы сделаете это, выполнив следующие действия:
- Нажмите клавиши «Ctrl» + «Alt» + «Del» на клавиатуре, и появится окно синего экрана.
- Нажмите на опцию «Диспетчер задач», чтобы открыть его.
- На экране диспетчера задач щелкните вкладку «Автозагрузка».
- Прокрутите и найдите «Microsoft Edge» и нажмите на него.
- Нажмите кнопку «Отключить» в нижней части экрана.
- Теперь закройте приложение «Диспетчер задач» и снова откройте его. Посмотрите на вкладке «Процессы», если Microsoft Edge работает в фоновом режиме.
2. Обновите браузер Microsoft Edge
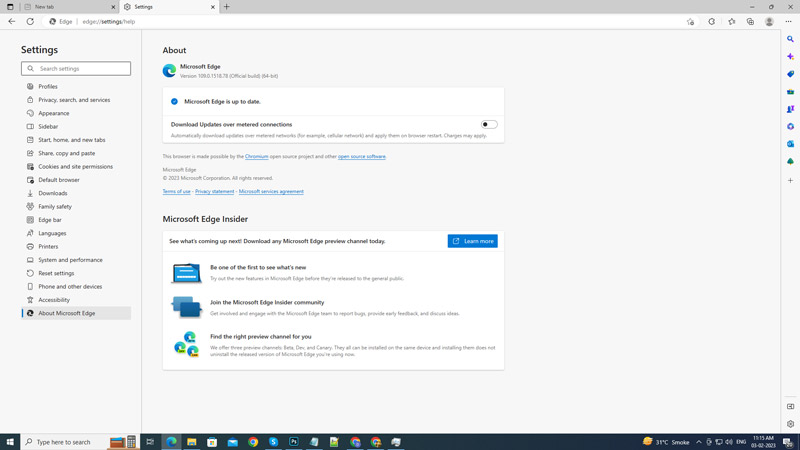
Для исправления ошибок лучшим решением является установка новых исправлений. Чтобы обновить Microsoft Edge, выполните следующие действия:
- Откройте браузер Microsoft Edge на рабочем столе Windows.
- Нажмите на значок с тремя точками, чтобы открыть меню в правом верхнем углу.
- Выберите в меню пункт «Настройки». В текущей вкладке откроется окно настроек.
- На левой панели выберите параметр «О Microsoft Edge».
- Microsoft Edge автоматически начнет обновление, и оно будет показано под разделом «О программе».
3. Отключите настройки фонового запуска Microsoft Edge.

Если ни один из двух вышеперечисленных методов не сработал, отключение настроек работы в фоновом режиме наверняка остановит работу Microsoft Edge в фоновом режиме. Выполните следующие шаги, чтобы отключить настройки:
- Откройте веб-браузер Microsoft Edge и запустите окно настроек браузера, щелкнув значок с тремя точками и выбрав параметр «Настройки».
- Нажмите на вкладку «Система и производительность» на левой панели экрана.
- Отключите параметр «Продолжать запуск фоновых расширений и приложений, когда Microsoft Edge закрыт», щелкнув переключатель рядом с ним.
- Кроме того, отключите параметр «Ускорение запуска», щелкнув переключатель рядом с ним.
- Закройте браузер Microsoft Edge и посмотрите, работает ли браузер в фоновом режиме на вкладке «Процессы» диспетчера задач.
Это все, что касается того, как остановить работу Microsoft Edge в фоновом режиме на рабочем столе Windows. Кроме того, ознакомьтесь с другими нашими руководствами, такими как «Как удалить Microsoft Edge в Windows 11» или «Как отключить фоновые приложения в Windows 10».






