Как сбросить графический драйвер в Windows 11/10 (2023)

Если у вас возникли проблемы с графикой на мониторе вашего ПК, возможно, проблема связана с вашим графическим драйвером. К счастью, существуют различные обходные пути для восстановления и сброса этих неисправных графических драйверов. Итак, в этой статье мы поймем, почему при возникновении проблем рекомендуется сбросить графические драйверы. В этом руководстве мы рассмотрим несколько различных методов решения проблем с драйверами графического процессора.
Почему вам следует сбросить графический драйвер?
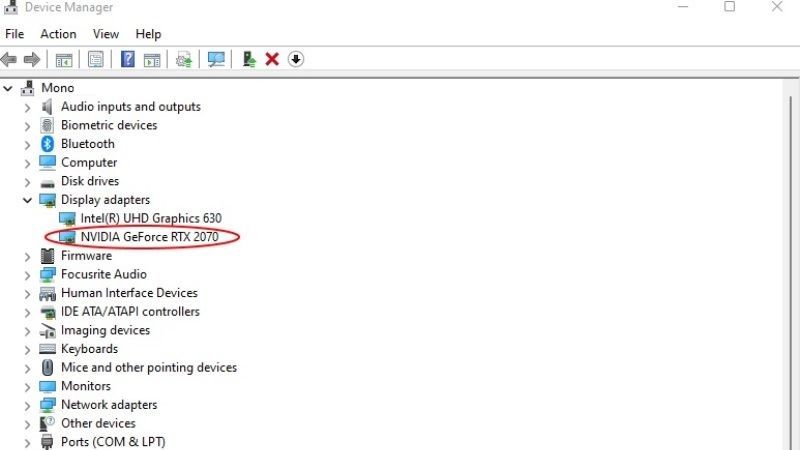
Видеокарта, также известная как видеокарта, создает изображения или видео, которые вы видите на мониторе или экране вашего ПК, а связанный с ней драйвер представляет собой набор файлов, которые позволяют пользователю карты графического процессора взаимодействовать с остальными компьютерами. компьютер. Сброс или откат драйвера видеокарты может исправить различные ошибки с картой. Если вы не обновляете драйвер видеокарты время от времени, это может привести к тому, что видео или игры будут работать прерывисто или в конечном итоге вылетят. Таким образом, откат драйвера должен помочь исправить проблемы, вернув драйвер к версии, которая работала ранее. Поэтому на вашем ПК с Windows имеется множество инструментов, которые помогут вам сбросить настройки драйвера видеокарты при возникновении подобных проблем.
Действия по сбросу драйвера видеокарты (2023 г.)
Существует секретный способ сбросить драйвер видеокарты на ПК с Windows 11 и Windows 10. Следуйте инструкциям ниже для сброса или перезапуска драйвера видеокарты на компьютере под управлением Windows:
- Если у вас возникли проблемы с цветопередачей или ошибки отображения на мониторе вашего компьютера, вы можете попытаться принудительно перезапустить системный графический драйвер с помощью простой горячей клавиши.
- Все, что вам нужно сделать, это просто нажать клавиши Windows + Ctrl + Shift + B вместе на клавиатуре.
- После этого вы заметите, что экран или монитор компьютера начнет мигать пару секунд.
- Наконец, графический драйвер закрывается, а затем снова перезагружается или сбрасывается.
Как сбросить драйвер видеокарты с помощью диспетчера устройств
Вы также можете попробовать использовать диспетчер устройств для сброса или перезапуска графического драйвера на вашем компьютере, чтобы решить проблемы с мерцанием на вашем компьютере. Вот шаги:
- Прежде всего вам необходимо открыть Диспетчер устройств на вашем ПК. Чтобы открыть его, просто введите «Диспетчер устройств» в строке поиска на компьютере с Windows 11/10, а затем щелкните его из списка.
- После этого разверните «Адаптеры дисплея» в диспетчере устройств, затем щелкните правой кнопкой мыши свое графическое устройство и выберите «Отключить устройство».
- Теперь экран компьютера будет мерцать пару секунд, а также может на некоторое время погаснуть. Это означает, что система Windows устанавливает настройки по умолчанию для вашей встроенной графики.
- Наконец, как только экран вернется, щелкните правой кнопкой мыши свое графическое устройство и на этот раз нажмите «Включить устройство». После повторного небольшого мерцания экран вернется, и, таким образом, вы правильно перезагрузили графический драйвер.
Это все, что вам нужно знать о том, как сбросить драйвер видеокарты в Windows 11 и Windows 10. Пока вы здесь, вам также может быть интересно узнать, как проверить видеокарту в Windows 10 и какой графический процессор является самым мощным между ними. M1 Max против RTX 3080.





