Как отключить/включить мигающие приложения на панели задач

Когда уведомление поступает в приложение, которое мы открываем на панели задач в Windows 11, например, Microsoft Teams или WhatsApp, значок приложения на панели задач будет мигать, чтобы сообщить нам о новом уведомлении, которое мы получаем. Эта функция на самом деле хороша, потому что она позволяет нам знать, что есть входящие уведомления. Однако иногда эта функция также раздражает, потому что, когда мы работаем и смотрим на панель задач, мигающий значок кажется заманчивым для нас, даже если это не приложение, связанное с нашей собственной работой. Следовательно, в этом руководстве я научу вас, как отключать или включать мигающие приложения на панели задач в Windows 11.
Windows 11: как отключить/включить мигающие приложения на панели задач
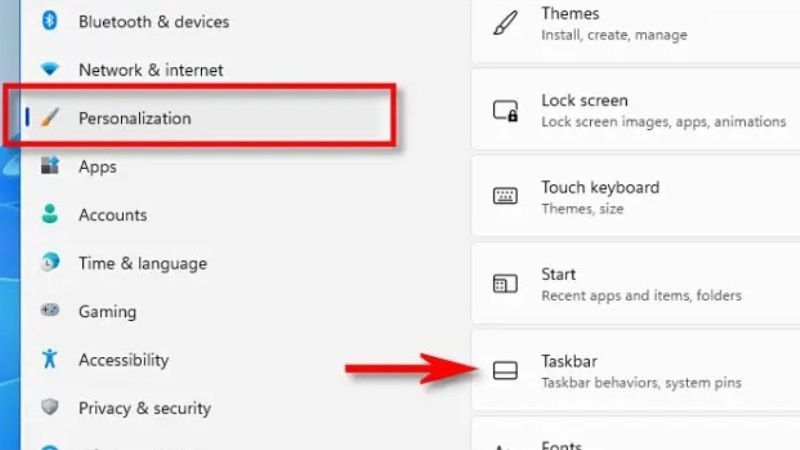
Очень легко отключить или включить мигающие значки на панели задач в Windows 11, просто следуйте инструкциям ниже, чтобы включить или отключить мигающие приложения на панели задач ниже.
Отключить мигающие приложения на панели задач в Windows 11
- Сначала нажмите «Пуск», а затем откройте приложение «Настройки» в Windows 11.
- Затем нажмите «Персонализация» на левой боковой панели.
- После этого нажмите на вкладку «Панель задач».
- Под этой опцией нажмите на настройку «Поведение панели задач».
- Наконец, снимите флажок «Показывать вспышку в приложениях на панели задач», чтобы отключить эту функцию.
- Вот и все, таким образом вы можете отключить мигание приложений на панели задач в Windows 11. Чтобы включить его, просто отметьте или отметьте ту же опцию «Показывать мигание в приложениях панели задач».
Кроме того, вы также можете попробовать изменить количество миганий приложений панели задач. Для этого выполните шаги, указанные ниже.
- Нажмите на строку поиска и введите «Regedit» без кавычек и нажмите клавишу Enter.
- Перейдите к следующему ключу: HKEY_CURRENT_USER\Панель управления\Рабочий стол.
- С правой стороны дважды щелкните DWORD ForegroundFlashCount, чтобы изменить его значение и установить его на 1. Это заставит значки на панели задач мигать только один раз.
- Обратите внимание, что изменение значения ForegroundFlashCount на 0 не отключит мигание приложений на панели задач.
- Наконец, закройте редактор реестра и перезагрузите компьютер, чтобы изменения вступили в силу.
Это все, что вам нужно знать о том, как отключать или включать приложения на панели задач в Windows 11. Если вы ищете дополнительные руководства по Windows 11, ознакомьтесь с другими нашими статьями о том, как сбросить стек TCP/IP в Windows 11, и Как заблокировать сайты для взрослых в Windows 11.






