Как подключить внешний монитор к macOS Ventura (2022)
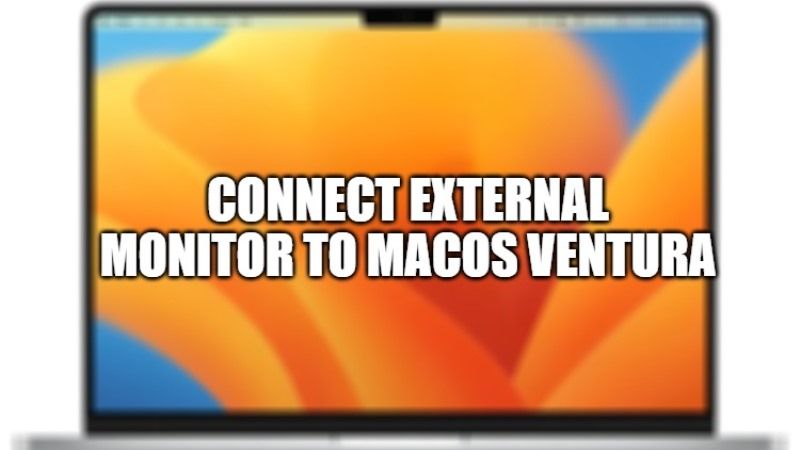
Экран вашего Mac больше не работает? Не переживайте, так как есть возможность подключить внешний монитор, а то и несколько в зависимости от модели вашего устройства. После запуска операционной системы Catalina также можно использовать iPad в качестве второго экрана — функция, которую Apple усовершенствовала в новейшей операционной системе Mac. В этом руководстве вы узнаете, как подключить внешний монитор к macOS Ventura.
macOS Ventura: как подключить внешний монитор

Для самых последних Маков с чипом М1 есть возможность подключения сразу нескольких экранов для некоторых. В качестве примера проверьте приведенные ниже компьютеры Mac:
- Mac Studio M1 Ultra, Thunderbolt 4 (USB-C) и HDMI: до пяти внешних дисплеев
- MacBook Pro M1 Max, Thunderbolt 4 (USB-C) и HDMI: до четырех внешних дисплеев
- Mac Studio M1 Max, Thunderbolt 4 (USB-C) и HDMI: до пяти внешних дисплеев
- Mac M1 Pro, Thunderbolt 4 (USB-C) и HDMI: до двух внешних дисплеев
- Mac M1, Thunderbolt/USB 4: внешний дисплей
- Mac mini M1, Thunderbolt/USB 4: внешний дисплей
- MacBook Air M1, Thunderbolt/USB 4: внешний экран
- MacBook Pro M1, Thunderbolt/USB 4: внешний экран
- Mac mini, HDMI: внешний дисплей
Определите порты на внешнем дисплее
Прежде чем найти наиболее подходящий адаптер, вы должны определить разъемы вашего второго экрана. Обычно порты на компьютерах Apple имеют разъемы «мама», поэтому на вашем кабеле должны быть разъемы «папа». Однако обязательно ознакомьтесь с ним. Затем, вот различные порты для определения:
- HDMI (мультимедийный интерфейс высокой четкости): он совместим с 8 аудиоканалами и наиболее часто используется в телевизорах. Его стандарт (HDMI 2.1) имеет пропускную способность 48 Гбит/с.
- VGA (15 контактов): может располагаться в 3 ряда и позволяет смотреть HD-видео с аналоговым аудиосигналом.
- DVI (24 контакта): обеспечивает гораздо лучшее качество изображения, чем VGA, с более детальными цветами. В зависимости от того, DVI-A, DVI-D или DVI-I, передаваемые сигналы и количество контактов не будут одинаковыми.
- Thunderbolt 4: требуется удвоить пропускную способность PCIe до 32 Гбит/с.
- USB4: он основан на протоколе Thunderbolt 3, поддерживающем пропускную способность до 40 Гбит/с. Он выглядит точно так же, как USB-C, USB 3.2 и Thunderbolt 3 и 4.
- Порт Mini DisplayPort: подключает Mac с портом Mini DisplayPort, Thunderbolt или Thunderbolt 2 к дисплею с помощью кабеля DVI или VGA.
Найдите ниже различные адаптеры, которые вы можете использовать:
- USB Type-C к HDMI, для Mac Thunderbotl 3 к дисплею HDMI.
- HDMI-HDMI, для отображения HDMI на вашем Mac
- USB-C к VGA для дисплея VGA или проектора. Это аналоговое соединение, которое не поддерживает контент HDCP (защита широкополосного цифрового контента).
- Thunderbolt 3 (USB-C) — Thunderbolt 2 для дисплеев с портом Thunderbolt.
- Mini DisplayPort на VGA для дисплеев VGA, компьютеров Mac с портом Mini Display Port или Thunderbolt.
- Порт Mini DisplayPort на DVI для дисплеев DVI, Mac с мини-дисплеем или порты Thunderbolt. Он предназначен для дисплеев с разрешением не менее 1920 x 1200.
Как подключить второй дисплей к macOS Ventura
- Подключите монитор к вашему Mac.
- Откройте Системные настройки.
- Зайдите в Мониторы.
- Щелкните Макет.
- Оставьте флажок «Зеркальное отображение» снятым, если вы не хотите видеть то же содержимое, что и на вашем компьютере.
- Сдвиньте мониторы в нужное положение.
- Появится белая строка меню, указывающая на главный экран.
- Чтобы отразить видео на обоих экранах, выполните пункты с 1 по 4, указанные выше, затем установите флажок Video Mirroring.
- При необходимости вы также можете выбрать параметр Показать параметры зеркального отображения в строке меню.
- В появившемся статусе включите или отключите второй экран.
Это все, что вам нужно знать о том, как подключить внешний монитор к macOS Ventura. А пока не забудьте ознакомиться с другими нашими руководствами о том, как запустить MacOS Ventura в VirtualBox.





