Как проверить версию WSL (2023)
Подсистема Windows для Linux (WSL) — это функция, позволяющая запускать приложения и команды Linux на компьютерах с Windows 10/11. В настоящее время WSL имеет две версии, т. е. WSL1 и WSL2. WSL1 основан на уровне трансляции, который преобразует системные вызовы Linux в вызовы Windows, а WSL2 основан на облегченной виртуальной машине, на которой работает настоящее ядро Linux. WSL2 имеет много преимуществ по сравнению с WSL1, таких как более высокая производительность, полная совместимость с системными вызовами и поддержка контейнеров Docker. Однако некоторые пользователи могут предпочесть WSL1 для определенных сценариев, таких как лучшая интеграция с файловой системой и сетью Windows. Следовательно, это руководство поможет вам узнать, какую версию WSL вы установили на свой рабочий стол с Windows 10.
Windows 10: как проверить версию WSL всех установленных дистрибутивов Linux (2023 г.)
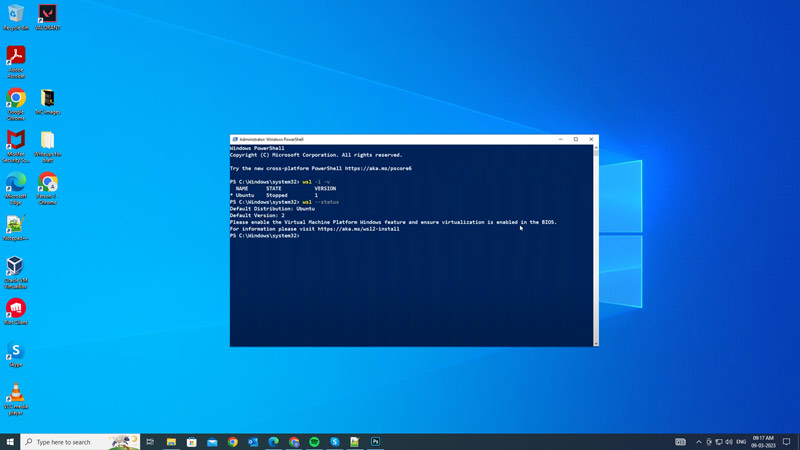
Вы можете проверить версию WSL всех установленных дистрибутивов Linux на рабочем столе Windows 10, выполнив следующие действия:
- Откройте меню «Пуск» и в строке поиска введите «Командная строка» или «PowerShell», затем щелкните правой кнопкой мыши верхний результат и выберите параметр «Запуск от имени администратора».
- В командном окне введите следующую команду и нажмите клавишу «Enter» на клавиатуре:
wsl –список –подробный
- Кроме того, вы можете ввести более короткую версию вышеуказанной команды, как указано ниже:
wsl -l -v
- Вы увидите список всех дистрибутивов Linux, установленных на вашем устройстве, с соответствующей версией WSL в столбце «Версия». Например:
НАИМЕНОВАНИЕ СОСТОЯНИЕ ВЕРСИЯ
* Ubuntu-20.04 Запуск 2
Дебиан Остановлен 1
Как изменить версию WSL определенного дистрибутива
Чтобы изменить версию WSL определенного дистрибутива Linux, выполните следующие действия:
- Сначала откройте командную строку или Windows PowerShell от имени администратора.
- Затем введите следующую команду и нажмите Enter:
wsl –set-version <имя дистрибутива> <номер версии>
- Обратите внимание, что вам придется заменить «<имя дистрибутива>» на имя используемого вами дистрибутива Linux, а «<номер версии>» — на версию WSL, которую вы хотите изменить. Например, если вы используете дистрибутив Debian Linux с версией WSL 1, вы можете изменить его на версию WSL 2, введя следующую команду:
wsl –set-версия Debian 2
Как установить версию WSL по умолчанию для всех будущих установок
Чтобы установить версию WSL по умолчанию для всех будущих установок, вы можете запустить следующую команду в командной строке с повышенными привилегиями или в Windows PowerShell:
wsl –set-default-version <номер версии>
В приведенной выше команде обязательно замените <номер версии> на номер версии, которую вы хотите установить в качестве версии WSL по умолчанию. Например, если вы хотите установить версию WSL 2, вы можете ввести:
wsl –set-default-версия 2
Вот и все, как проверить версию WSL на рабочем столе Windows 10. Кроме того, ознакомьтесь с другими нашими руководствами, такими как «Как установить Microsoft Teams в Linux» или «Как установить Linux на Chromebook».






