Как редактировать PDF-файлы на iOS 17 и macOS 14 с помощью UPDF
Работа с PDF-файлами стала обычным делом на рабочих местах. Независимо от того, являетесь ли вы учителем, который хочет комментировать, студентом, которому требуется редактирование, или сотрудником, которому поручено создавать или конвертировать PDF, UPDF поможет вам. Это удивительное программное обеспечение PDF совместимо с Mac, Windows, Android и iOS. Имея только одну лицензию UPDF, вы можете неограниченно конвертировать файлы, получить 10 ГБ бесплатного облачного хранилища UPDF и сохранять PDF-файлы без водяных знаков. Это не заканчивается на этом; этот PDF-редактор может предложить гораздо больше. Погрузитесь, чтобы исследовать! В этом руководстве вы узнаете, как редактировать PDF-файлы на iOS 17 и macOS 14 с помощью UPDF. Прочтите до конца, чтобы узнать больше о скидках.
Способы редактирования PDF-файлов на iOS 17 и macOS 14 с помощью UPDF
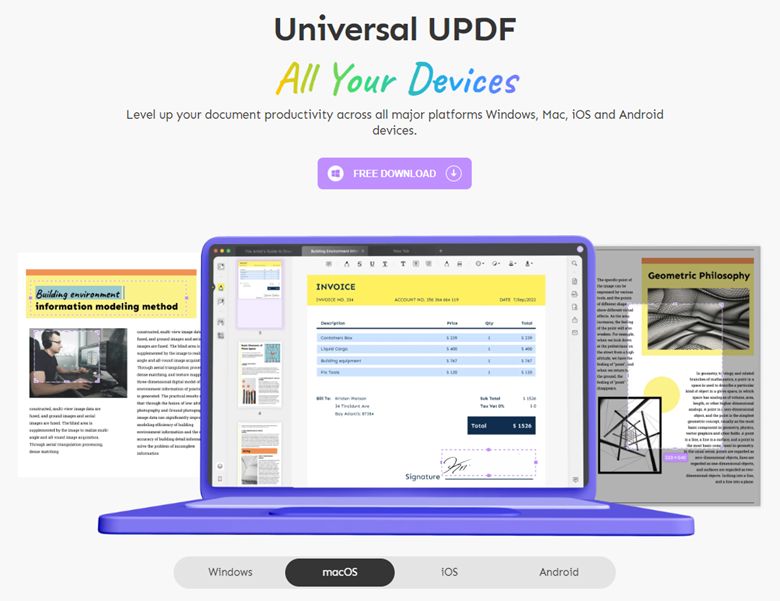
UPDF оснащен бесконечно полезными функциями. К ним относятся редактирование, аннотирование, защита, организация и совместное использование PDF-файлов. Перейдите ниже, чтобы узнать, как редактировать PDF-файлы на iOS 17 и macOS 14 за один раз.
1. Редактировать PDF

С помощью UPDF вы можете редактировать текст, изображения, ссылки, водяные знаки, фон, верхние и нижние колонтитулы. В macOS откройте PDF-файл и выберите параметр «Редактировать PDF» на левой панели. Теперь выберите и отредактируйте текст, который вы хотите. В приложении для iOS коснитесь значка в виде буквы «Т» в правом верхнем углу экрана. Вы можете редактировать изображения таким же образом. К вашему удивлению, вы можете сэкономить 56% на УПДФ и получите 10 ГБ облачного хранилища и 3 месяца использования бесплатно
2. Просмотр и чтение PDF
UPDF также позволяет открывать и читать PDF-файлы, распечатывать их, отображать в виде слайд-шоу или выполнять поиск по тексту. Как macOS, так и iOS поддерживают несколько режимов просмотра, например просмотр одной страницы, просмотр двух страниц и прокрутка одной или двух страниц. Чтобы изменить режим просмотра страницы в macOS, нажмите «Вид», выберите «Отображение страницы» и выберите режим. В iOS вы можете изменить режимы просмотра, коснувшись значка V и выбрав «Просмотр страницы».
3. Аннотировать PDF

UPDF поддерживает выполнение различных инструментов аннотирования, включая выделение/подчеркивание, зачеркивание, добавление беличьих линий/штампов/наклеек/заметок/фигур или рисование с помощью карандаша. Чтобы использовать функцию аннотации в macOS, щелкните значок «Комментарий» на панели инструментов и выберите нужную функцию аннотации, чтобы применить ее. В iOS нажмите значок «Карандаш» и используйте любой инструмент из всплывающей панели инструментов внизу.
4. Конвертировать PDF

UPDF также может конвертировать PDF в 14 форматов — Word, Excel, изображения и другие. Он использует инновационную технологию OCR для распознавания 38 языков и эффективного преобразования отсканированного файла PDF или изображения в редактируемый текст. Чтобы преобразовать в macOS, выберите «Экспорт PDF», выберите нужный формат, выберите «Диапазон страниц» и нажмите «Экспорт». В iOS коснитесь трех точек на изображении и выберите конвертацию.
5. Облако УПДФ

Он поддерживает загрузку PDF-файлов в UPDF Cloud, а также редактирование и синхронизацию PDF-файлов на разных устройствах и платформах из UPDF Cloud. Вы также можете загружать PDF-файлы из UPDF Cloud, которое имеет облачное хранилище объемом 10 ГБ и может хранить максимум 2 ГБ на файл. Чтобы загрузить PDF-файл в облако UPDF, нажмите «Открытие PDF» и выберите «Облако UPDF» > «Загрузить файл».
6. Защитите PDF
UPDF позволяет пользователям защищать PDF-файлы с помощью паролей открытия или разрешений. Чтобы добавить открытый пароль, нажмите «Защитить с помощью пароля», выберите «Открытие документа» или «Разрешения», выберите «Применить» и «Сохранить».
7. Добавьте подпись в PDF

Будь то рукописная или электронная подпись, вы можете добавить любую в свой PDF-файл. Чтобы добавить подпись в macOS, выберите значок «Комментарий» на левой панели, выберите значок «Подпись» на панели инструментов и нажмите «Создать подпись». Когда закончите, разместите его там, где хотите. Чтобы подписать PDF в iOS, выберите файл PDF, выберите второй значок и нажмите «Подпись». Настройте свою подпись, щелкнув значок + и поместив ее в нужное место.
8. Делитесь PDF
UPDF поддерживает обмен PDF-файлами по ссылке или электронной почте на Mac. Для этого нажмите «Поделиться этим файлом с другими», скопируйте ссылку и вставьте ее в чат. Кроме того, вы можете ввести адрес электронной почты получателя и нажать «Отправить».
9. Организуйте PDF

Если вы хотите изменить порядок, удалить или вставить страницы PDF или разделить, извлечь и заменить их, вы можете сделать все это с помощью UPDF. Для организации страниц PDF в macOS выберите параметр «Организация страниц» в меню слева и выберите нужную операцию на верхней панели инструментов.
В iOS выберите PDF-файл, который вы хотите упорядочить, и выберите «Предварительный просмотр», чтобы просмотреть его. Просто проведите пальцем вправо слева, чтобы открыть миниатюру «Упорядочить страницы». Выберите нужную страницу и выберите любой вариант из трехточечного меню, чтобы выполнить соответствующие действия.
10. Заполните формы

Заполнение форм стало намного проще с UPDF. При открытии файла PDF в macOS программа автоматически распознает заполняемые точки в режиме чтения. Вы можете нажать на любую точку и начать печатать, чтобы заполнить необходимую информацию. После этого нажмите «Сохранить как другое» > «Сохранить», чтобы сохранить внесенные изменения, или выберите «Сохранить как», чтобы сохранить изменения в новом документе.
11. Уменьшите размер файла PDF
Если ваш PDF-файл слишком велик для загрузки в качестве поста в социальной сети, и вы хотите уменьшить его размер, функция сжатия UPDF поможет вам. Откройте PDF-файл в macOS и нажмите «Сохранить как другое» на правой панели. В параметрах извлечения выберите «Уменьшить размер файла», настройте различные параметры и нажмите «Сохранить как». Введите имя, укажите расположение уменьшенного файла и нажмите «Сохранить».
В iOS вы должны нажать значок флажка в правом верхнем углу и выбрать файлы, которые хотите заархивировать. Нажмите «Еще» на нижней панели инструментов и коснитесь параметра «Сжать», чтобы сжать файлы и сохранить заархивированную папку.
12. Объедините файлы в один PDF
Хотите сделать новый PDF из нескольких файлов? УПДФ прикрыли вас и в этом аспекте. В главном интерфейсе перейдите к «Пакетное объединение», добавьте несколько файлов, измените их порядок и нажмите «Применить», чтобы объединить. Чтобы объединить файлы в iOS, войдите в режим выбора, установив флажок. Выберите файлы PDF и изображения, которые вы хотите объединить, выберите «Дополнительно» на нижнем экране и выберите «Объединить».
UPDF для настольных компьютеров (Windows и Mac) имеет все перечисленные выше функции, и мы также можем читать, редактировать, комментировать и упорядочивать на Android и iOS.
Сравнение UPDF с Adobe Acrobat
Сравнение Adobe Acrobat Standard DC Adobe Acrobat Pro DC UPDF Цены $155,88/год $239,88/год $39,99/год $59,99/бессрочно ⭐⭐⭐⭐ ⭐⭐⭐⭐⭐ Производительность Скорость ⭐⭐⭐⭐ ⭐⭐⭐⭐ ⭐⭐⭐⭐⭐ Возможности Adobe Acrobat Standard DC Adobe Acrobat Pro DC UPDF Чтение PDF Открытие, просмотр и чтение PDF-файлов ✅ ✅ ✅ Отображение PDF как слайд-шоу ❌ ❌ ✅ Аннотировать PDF Выделение/Зачеркивание/Подчеркивание/Текстовый комментарий/Текстовое поле/Текстовое выноска/Заметка ✅ ✅ ✅ Наклейки ❌ ❌ ✅ Редактировать PDF Редактировать текст/изображения/ссылки в PDF ✅ ✅ ✅ Добавлять форматированный текст, перетаскивая и ❌ ❌ ✅ Преобразование PDF Преобразование PDF в Word, Excel, PPT, текст, RTF, HTML, XML и изображения (PNG, JPEG, TIFF) ✅ ✅ ✅ Преобразование PDF в CSV, BMP и GIF ❌ ❌ ✅ OCR Преобразование PDF в Word, Excel, PPT, текст, RTF, HTML, XML и изображения (PNG, JPEG, TIFF) ❌ ✅ ✅ Другие функции Создание PDF-файлов ✅ ✅ ✅ Сжатие PDF-файлов ✅ ✅ ✅ Защита PDF-файлов ✅ ✅ ✅ Заполнение форм ✅ ✅ ✅ Объединение PDF-файлов ❌ ✅ ✅
Получите ваш UPDF прямо сейчас!
Это было все о бесконечно полезных функциях UPDF. Вы можете получить UPDF со скидкой 56% сейчас, а также бесплатно получить 10 ГБ облачного хранилища и более 3 месяцев использования. Благодаря этому специальному предложению пользователи могут получить годовую лицензию UPDF за 29,99 долларов США и бессрочную лицензию за 43,99 долларов США. Одну лицензию можно использовать на ПК, Mac, Android и iOS.





