Как решить проблему с отключением Wi-Fi в Windows 11?
Многие пользователи, которые недавно обновились до Windows 11, сталкиваются с проблемами, связанными с отсутствием работы Wi-Fi в новой операционной системе Microsoft. Всегда полезно избегать новой версии операционной системы Windows в течение нескольких дней. Вам всегда потребуется стабильное подключение к Интернету на вашем ПК, независимо от того, хотите ли вы играть в игры или смотреть фильмы. Поэтому в этом руководстве я собираюсь объяснить, как вы можете исправить проблему с отключением Wi-Fi в Windows 11 ниже.
Как решить проблему с отключением Wi-Fi в Windows 11?
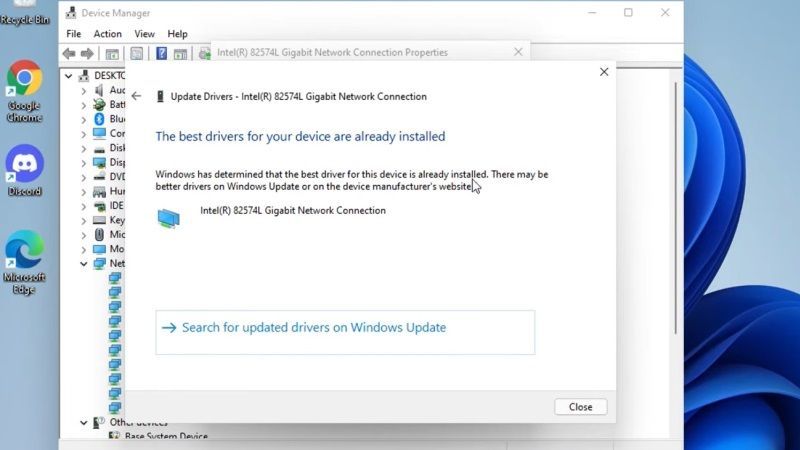
Если вы уже установили последнюю версию Windows 11, но заметили, что Wi-Fi не работает, или Windows 11 не подключается к Wi-Fi или сети, или просто Wi-Fi не работает, проверьте приведенные ниже шаги, которые помогут вам решить проблему, применив наиболее подходящие обходные пути, перечисленные ниже.
Способ 1: устранение неполадок с подключением к Интернету в Windows 11
Вы можете запустить средство устранения неполадок, чтобы исправить сеть Wi-Fi в Windows 11, запустив средство устранения неполадок подключения к Интернету. Следуйте инструкциям ниже:
- Прежде всего, одновременно нажмите клавиши Windows + I на клавиатуре, чтобы открыть приложение «Настройки».
- После этого перейдите в «Система»> «Устранение неполадок»> «Другие средства устранения неполадок».
- Теперь в меню «Самые частые» нужно найти «Подключения к Интернету» и нажать на него.
- Windows попытается решить проблему автоматически. Если проблема не решена, следуйте следующему методу, указанному ниже.
Способ 2: активировать автоматическое подключение в Windows 11, когда он находится в пределах досягаемости
Вы также можете попробовать включить параметр «Подключаться автоматически, когда находитесь в радиусе действия» на вашем компьютере с Windows 11, следуя инструкциям ниже.
- Во-первых, вам нужно открыть приложение «Настройки».
- После этого перейдите в меню «Сеть и Интернет».
- Теперь вам нужно выбрать Wi-Fi > свойства подключения Wi-Fi.
- Затем просто отметьте галочкой опцию «Подключаться автоматически, когда вы находитесь в зоне действия».
- Все, просто выйдите из настроек.
- Проверьте, решена ли проблема. В противном случае вы можете попробовать следующее решение ниже.
Способ 3: забыть и снова подключить Wi-Fi в Windows 11
Вы также можете использовать параметр «Забыть и повторно подключить Wi-Fi» на компьютере с Windows 11. Этот метод спас миллионы пользователей Windows 11. Проверьте метод, указанный ниже.
- Прежде всего, вам нужно нажать на значок Wi-Fi на панели задач.
- После этого разверните меню Wi-Fi, щелкнув правой кнопкой мыши имя вашего Wi-Fi.
- Теперь просто выберите опцию «Забыли», указанную в меню.
- Вот и все. Теперь попробуйте подключиться к тому же Wi-Fi-соединению с вашими учетными данными.
Способ 4: сброс сетевых адаптеров в Windows 11
Этот обходной путь потребует от вас сброса настроек сетевого адаптера. Вот как это сделать:
- Во-первых, вам нужно открыть приложение «Настройки».
- После этого перейдите в раздел «Сеть и Интернет».
- Теперь вам нужно прокрутить вниз и нажать «Дополнительные настройки сети».
- Снова прокрутите вниз и нажмите «Сброс сети».
- Наконец, нажмите «Сбросить сейчас».
- Он переустановит сетевые адаптеры и сбросит основные сетевые компоненты до состояния по умолчанию.
Это все, что вам нужно знать, как решить проблему с отключением Wi-Fi в Windows 11. Если вы заинтересованы в получении дополнительной информации о Windows 11, ознакомьтесь с другими нашими руководствами по устранению неполадок Windows 11 прямо сейчас.






