Как сбросить Launchpad на вашем Mac, чтобы исправить любые проблемы
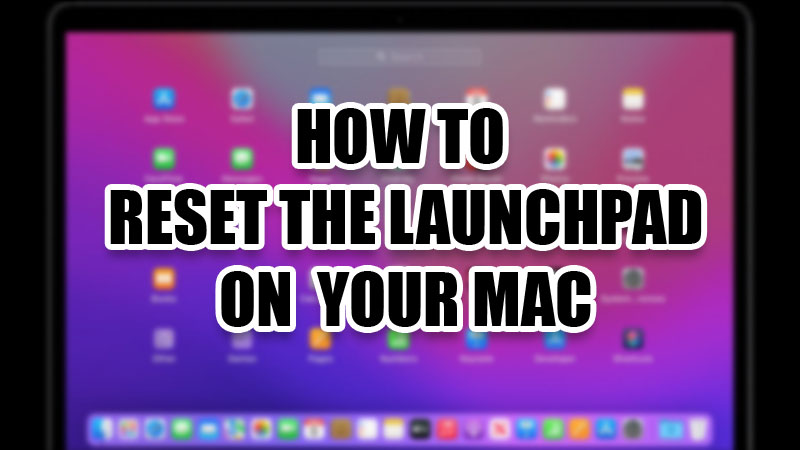
Мы видели, как наш Mac сталкивается со многими нежелательными проблемами. Иногда мы можем решить эти проблемы вручную, а иногда мы в конечном итоге переживаем из-за них. Панель запуска на вашем Mac также может столкнуться с несколькими проблемами, а это значит, что даже у вас могут возникнуть проблемы с ней. Но у нас есть для вас хорошие новости. Вы можете решить любую основную проблему с панелью запуска на вашем Mac, просто сбросив ее. В этом руководстве мы покажем вам, как сбросить панель запуска на вашем Mac.
Должен ли я сбросить панель запуска на моем Mac?
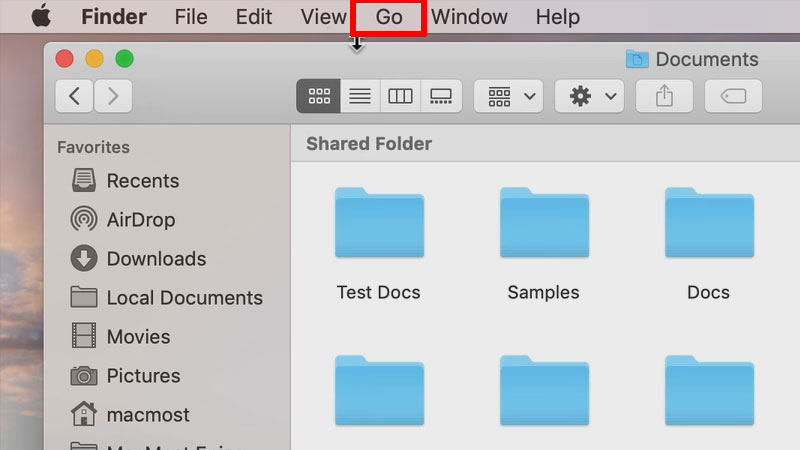
Все приложения, которые вы установили на свой Mac, можно найти на панели запуска. Это центральная полоса, которую вы видите на рабочем столе вашего Mac. Поскольку он действует как полезный ярлык для поиска всех приложений, важно защитить его от любых ошибок или проблем. Если панель запуска на вашем Mac когда-либо столкнется с проблемой, вы можете попытаться исправить ее различными способами. Но никто не знает, сработают ли эти исправления для вас, верно? Следовательно, сброс панели запуска на вашем Mac становится правильным выбором.
Как сбросить панель запуска на Mac
Вот шаги, чтобы перезапустить панель запуска на вашем MacBook:
- На вашем Mac перейдите в Finder.
- Удерживайте клавишу «Option» и нажмите «Перейти».
- Выберите «Библиотека» > «Поддержка приложений» > «Док».
- Теперь выберите и удалите все файлы, которые заканчиваются на «.db».
- Вернитесь на рабочий стол. Откройте приложение «Корзина» в доке.
- Удалите все элементы корзины.
- Перезагрузите Mac.
После того, как вы выполните все эти шаги, панель запуска на вашем Mac будет настроена заново. На нем будут все приложения, которые были при первом запуске Mac. Короче говоря, вот как вы сбрасываете панель запуска на своем Mac. Если у вас до сих пор были проблемы с панелью запуска, будьте уверены; все эти проблемы теперь решены. Ознакомьтесь с другими нашими руководствами по исправлению других ошибок Mac: как исправить ошибку «Приложение повреждено и не может быть открыто» на Mac и как исправить трекпад, не работающий на Mac.






