Как сделать снимок экрана с помощью Print Screen на Mac (2023)
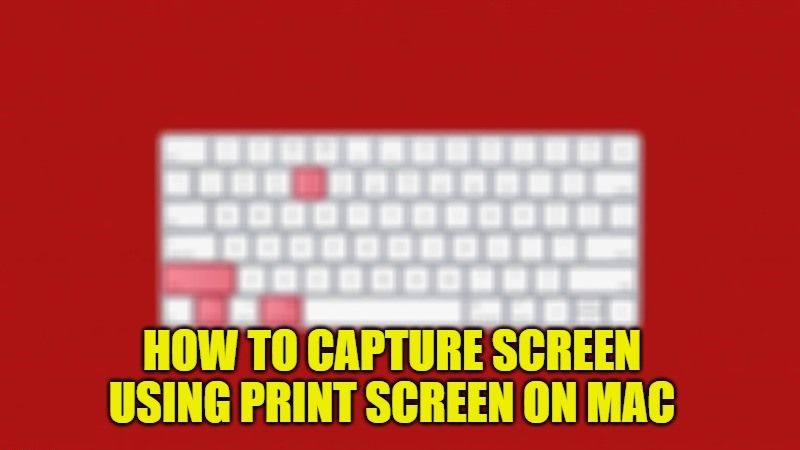
Если вы новичок в Mac и вам интересно, как сделать снимок экрана с помощью Print Screen на Mac, то следует отметить, что на Mac нет такой кнопки Print Screen, которая в основном присутствует в большинстве ключевых слов, разработанных для Windows. Однако есть несколько сочетаний клавиш, которые можно использовать для создания снимков экрана на Mac. В этом руководстве мы покажем вам различные способы захвата экрана на Mac без кнопки Print Screen.
Шаги по захвату экрана с помощью Print Screen на Mac в 2023 году
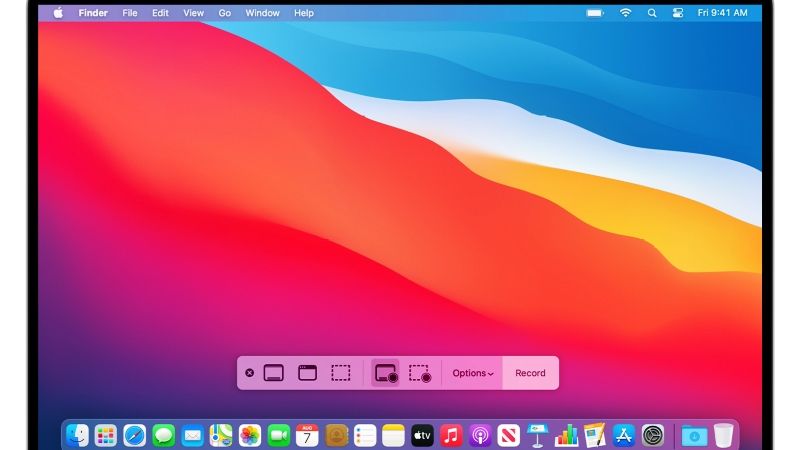
Сделать снимок экрана на Mac очень просто. В этом руководстве мы покажем вам различные методы создания снимка экрана на Mac: некоторые методы предназначены для использования сочетаний клавиш для захвата и сохранения изображения, включающего весь экран, в то время как другие всегда используют сочетание клавиш, которое ограничивается вставкой захваченного снимка экрана. в буфер обмена.
Чтобы сделать и сохранить скриншот всего экрана:
- Держите эти три клавиши нажатыми: Shift + CMD + 3
- Дождитесь сохранения снимка экрана на рабочем столе в формате PNG с именем «Снимок экрана (дата) (время).png».
Чтобы захватить и сохранить часть экрана:
- Держите эти три клавиши нажатыми: Shift + CMD + 4.
- Перетащите перекрестие, чтобы установить начало выделения, и, удерживая кнопку мыши, переместите курсор, чтобы очертить часть экрана, которую нужно захватить. Затем отпустите кнопку мыши, чтобы сделать снимок экрана.
- Дождитесь сохранения снимка экрана на рабочем столе в формате PNG с именем «Снимок экрана (дата) (время).png».
Чтобы сделать скриншот окна или меню на Mac и сохранить его:
- Нажмите и удерживайте эти четыре клавиши: Shift + CMD + 4 + пробел.
- Указатель превратится в значок камеры, затем щелкните окно или меню, чтобы сделать снимок.
- Подождите, также и в этом случае, пока скриншот не будет сохранен.
Во всех этих трех случаях скриншоты автоматически сохраняются на рабочем столе. Вы можете изменить место сохранения по умолчанию, открыв приложение «Снимок экрана» и перейдя в меню «Параметры».
Это все, что вам нужно знать о том, как сделать экран печати для захвата экрана на Mac. Пока вы здесь, вам также может быть интересно узнать о лучшей бесплатной VPN для Mac для посещения заблокированных веб-сайтов и о том, как установить или получить Microsoft Publisher на Mac 12 (Монтерей).






